win10系统搜索不到蓝牙设备的解决技巧
更新日期:2019-06-27 作者:大番茄系统下载 来源:www.51luobo.cn
今天和大家分享一下win10系统搜索不到蓝牙设备问题的解决方法,在使用win10系统的过程中经常不知道如何去解决win10系统搜索不到蓝牙设备的问题,有什么好的办法去解决win10系统搜索不到蓝牙设备呢?小编教你只需要1、检查你的系统蓝牙驱动是否异常,右键点击我的电脑-属性,进入电脑属性页面;2、在电脑设备页面点击“设备管理器”进入;就可以了;下面就是我给大家分享关于win10系统搜索不到蓝牙设备的详细步骤::
一、蓝牙驱动是否正常?
一、蓝牙驱动是否正常?
1、检查你的系统蓝牙驱动是否异常,右键点击我的电脑-属性,进入电脑属性页面;

2、在电脑设备页面点击“设备管理器”进入;
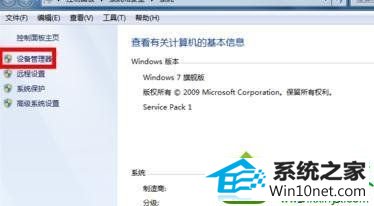
3、在设备管理器里找到蓝牙设备,正常驱动的话应该如下图这个状态,若有异常,蓝牙设备前面会有一个黄色的感叹号出现!当然你也可右键单击你的蓝牙设备,更新一下你的蓝牙驱动;
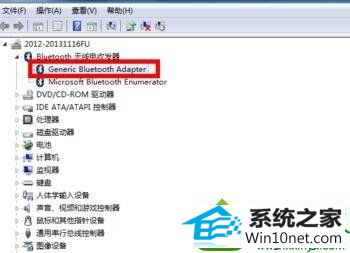
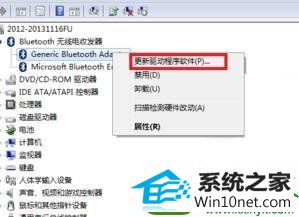
二、蓝牙服务是否开启?
1、点击开始菜单,进入控制面板;
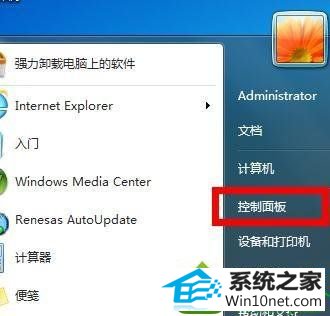
2、在控制面板页面,选择“系统与安全”;
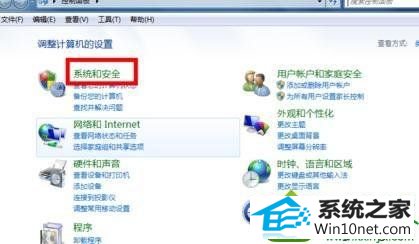
3、在系统与安全页面选择“管理工具”;

4、在管理工具列表中,双击“服务”打开服务列表页面;

5、在服务列表中找到蓝牙设备的系统服务,正常状态 下时已启动,如果未启动请右键单击服务,在右键菜单中启动 服务。
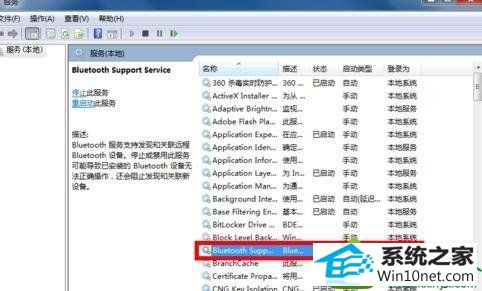
三、蓝牙设置是否正确?
在你的电脑右下角找到蓝牙标示,然后右键单击蓝牙标示,弹出菜单,单击“打开设置”。如下图所示!
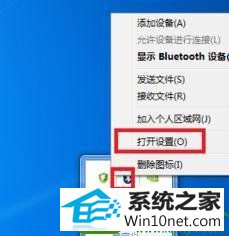
在设置页面将“允许Bluetooth设备查找此计算机”、“允许Bluetooth设备连接到此计算机”前面的复选框勾选,如下图所示,然后点击应用。
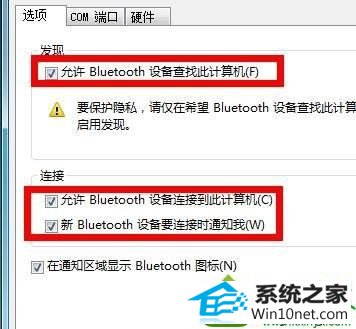
win10电脑搜索不到蓝牙设备的解决方法分享到这里了,希望此教程内容对大家有所帮助。
win7系统推荐
栏目专题推荐
系统下载推荐
- 深度技术win7免激活64位热门精致版v2021.10
- 深度技术Windows10 32位 修正装机版 2021.03
- 雨林木风Win10 安全装机版 2020.10(64位)
- 深度技术Win7 极速装机版 v2020.03(32位)
- 番茄花园Ghost Win7 32位 娱乐装机版 2020.12
- 系统之家W7 电脑城2020新年元旦版 (32位)
- 雨林木风Win7 企业中秋国庆版64位 2020.10
- 深度技术Win10 64位 大神装机版 2020.07
- 系统之家Win10 典藏装机版 2021.06(32位)
- 电脑公司Windows xp 完美装机版 2021.02
- 雨林木风 Ghost Win7 32位纯净版 v2019.07
- 番茄花园Win7 32位 官网装机版 2020.09
- 系统之家v2021.12最新win7 64位专注清爽版
系统教程推荐
- w7装机版分辨率配置办法
- win10系统电脑屏幕出现雪花看着非常难受的还原方法
- 技术员细说win10系统无法同时登录QQ的步骤
- win10装机版系统如何显示计算机图标
- win7电脑玩游戏无法最大化窗口游戏的设置方案?
- 技术员练习win10系统纯净版找不到windows Media player播放器的步骤
- 技术员详解win10系统安装qq2012提示“运行程序配置不正确”的办法
- 手把手修复win10系统将qq视频导出来的教程
- 技术编辑还原win10系统观看不了网络视频的问题
- win10系统安装Boson netsim的解决方案
- 帮您处理win10系统本地连接没有有效的ip配置的问题
- 图文操作win10系统笔记本HdMi输出电视没声音的步骤
- 大师设置win10系统office20010更新后无法使用的步骤