win10系统双显示器共用一个画面的步骤
更新日期:2019-08-15 作者:大番茄系统下载 来源:www.51luobo.cn
win10系统电脑使用过程中有不少朋友表示遇到过win10系统双显示器共用一个画面的状况,当出现win10系统双显示器共用一个画面的状况时,你不懂怎样解决win10系统双显示器共用一个画面问题的话,那也没有关系,我们按照1、拿一个微接线,就是组机跟显示器连接的那根蓝色的线,一头插在显示器上,一头插在笔记本微接头上; 2、右键属性,选择屏幕分辨率;这样的方式进行电脑操作,就可以将win10系统双显示器共用一个画面的状况处理解决。这一次教程中,小编会把具体的详细的步骤告诉大家:
1、拿一个微接线,就是组机跟显示器连接的那根蓝色的线,一头插在显示器上,一头插在笔记本微接头上;
2、右键属性,选择屏幕分辨率;
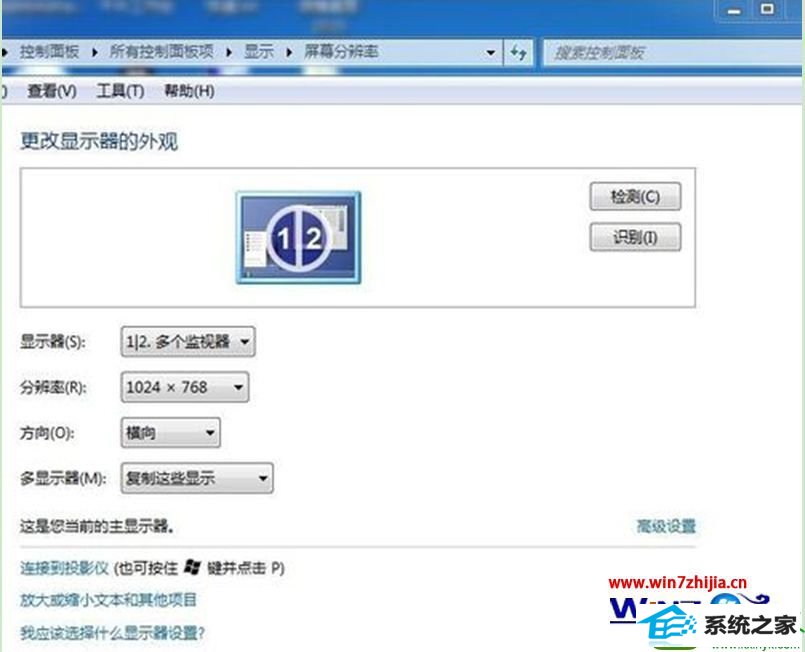
3、多显示器里面有四个选择,1个是复制这些显示,1个是扩展显示,1个是只在1号显示,1个是只在2号显示,1号代表的笔记本,2号代表的显示器。
4、选择复制这些显示后,点击“确定”按钮保存。
5、选择扩展显示,确定保存。
6、选择1号显示。
7、选择2号显示。
ps:源线、微接线需确保是好的。
关于笔记本win10系统下怎么让双显示器共用一个画面就给大家介绍到这边了,有需要的用户们可以采取上面的方法步骤来进行操作吧,相信可以帮助到大家。
win7系统推荐
栏目专题推荐
系统下载推荐
- 深度技术Win10 64位 大神装机版 2020.07
- 番茄花园Ghost Win7 32位 娱乐装机版 2020.12
- 雨林木风Win10 安全装机版 2020.10(64位)
- 深度技术Win7 极速装机版 v2020.03(32位)
- 系统之家Win10 典藏装机版 2021.06(32位)
- 深度技术win7免激活64位热门精致版v2021.10
- 深度技术Windows10 32位 修正装机版 2021.03
- 雨林木风Win7 企业中秋国庆版64位 2020.10
- 雨林木风 Ghost Win7 32位纯净版 v2019.07
- 系统之家W7 电脑城2020新年元旦版 (32位)
- 番茄花园Win7 32位 官网装机版 2020.09
- 系统之家v2021.12最新win7 64位专注清爽版
- 电脑公司Windows xp 完美装机版 2021.02
系统教程推荐
- 手把手修复win10系统将qq视频导出来的教程
- win10装机版系统如何显示计算机图标
- win7电脑玩游戏无法最大化窗口游戏的设置方案?
- win10系统安装Boson netsim的解决方案
- 技术员详解win10系统安装qq2012提示“运行程序配置不正确”的办法
- 技术员细说win10系统无法同时登录QQ的步骤
- 图文操作win10系统笔记本HdMi输出电视没声音的步骤
- 帮您处理win10系统本地连接没有有效的ip配置的问题
- w7装机版分辨率配置办法
- 大师设置win10系统office20010更新后无法使用的步骤
- 技术编辑还原win10系统观看不了网络视频的问题
- 技术员练习win10系统纯净版找不到windows Media player播放器的步骤
- win10系统电脑屏幕出现雪花看着非常难受的还原方法