主编处理win10系统提示资源保护找到了损坏文件但无法修复其中某些文件的技巧
更新日期:2019-10-05 作者:大番茄系统下载 来源:www.51luobo.cn
今天和大家分享一下win10系统提示资源保护找到了损坏文件但无法修复其中某些文件问题的解决方法,在使用win10系统的过程中经常不知道如何去解决win10系统提示资源保护找到了损坏文件但无法修复其中某些文件的问题,有什么好的办法去解决win10系统提示资源保护找到了损坏文件但无法修复其中某些文件呢?小编教你只需要1、在开始菜单中搜索“cmd”,然后右键搜索到的cmd.exe打开菜单,选择“以管理员身份运行” 2、进入命令提示符后,输入“sfc /scannow”并按下回车键,进行系统扫描了、就可以了;下面就是我给大家分享关于win10系统提示资源保护找到了损坏文件但无法修复其中某些文件的详细步骤::
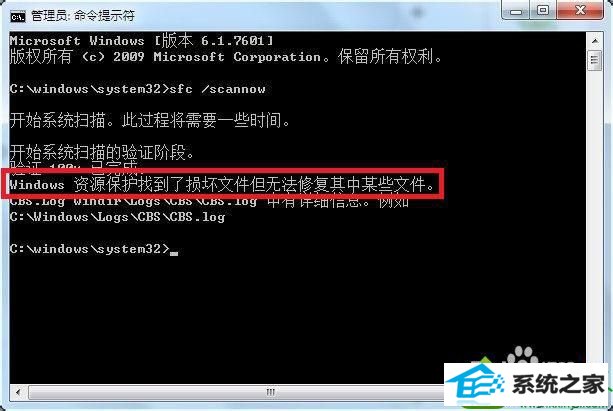




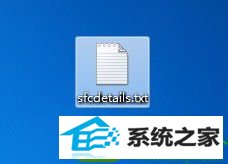
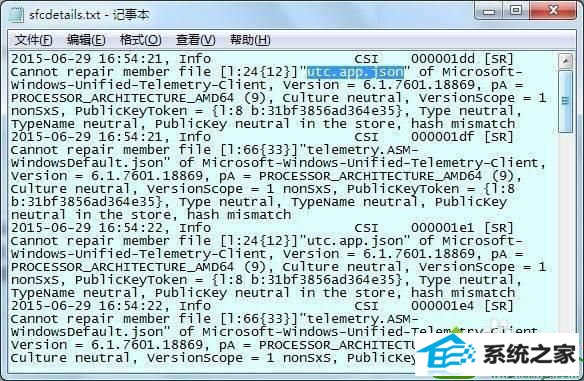


win7系统推荐
栏目专题推荐
系统下载推荐
- 雨林木风 Ghost Win7 32位纯净版 v2019.07
- 雨林木风Win7 企业中秋国庆版64位 2020.10
- 深度技术win7免激活64位热门精致版v2021.10
- 系统之家Win10 典藏装机版 2021.06(32位)
- 系统之家W7 电脑城2020新年元旦版 (32位)
- 深度技术Win7 极速装机版 v2020.03(32位)
- 番茄花园Ghost Win7 32位 娱乐装机版 2020.12
- 雨林木风Win10 安全装机版 2020.10(64位)
- 深度技术Windows10 32位 修正装机版 2021.03
- 深度技术Win10 64位 大神装机版 2020.07
- 系统之家v2021.12最新win7 64位专注清爽版
- 番茄花园Win7 32位 官网装机版 2020.09
- 电脑公司Windows xp 完美装机版 2021.02
系统教程推荐
- 技术员细说win10系统无法同时登录QQ的步骤
- 技术员练习win10系统纯净版找不到windows Media player播放器的步骤
- 大师设置win10系统office20010更新后无法使用的步骤
- 技术员详解win10系统安装qq2012提示“运行程序配置不正确”的办法
- win10装机版系统如何显示计算机图标
- 手把手修复win10系统将qq视频导出来的教程
- win7电脑玩游戏无法最大化窗口游戏的设置方案?
- w7装机版分辨率配置办法
- 图文操作win10系统笔记本HdMi输出电视没声音的步骤
- 技术编辑还原win10系统观看不了网络视频的问题
- win10系统电脑屏幕出现雪花看着非常难受的还原方法
- 帮您处理win10系统本地连接没有有效的ip配置的问题
- win10系统安装Boson netsim的解决方案