教你win10系统iis局域网不能访问的教程
更新日期:2019-10-24 作者:大番茄系统下载 来源:www.51luobo.cn
今天和大家分享一下win10系统iis局域网不能访问问题的解决方法,在使用win10系统的过程中经常不知道如何去解决win10系统iis局域网不能访问的问题,有什么好的办法去解决win10系统iis局域网不能访问呢?小编教你只需要1.依次点击:开始→控制面板→系统和安全,然后点击windows防火墙; 2.最简单的办法就是,点击左边的打开或关闭windows防火墙。将防火墙关闭就可以了;就可以了;下面就是我给大家分享关于win10系统iis局域网不能访问的详细步骤::
推荐:
第一个解决方案:就是将windows自带的防火墙关闭即可(不推荐)。
1.依次点击:开始→控制面板→系统和安全,然后点击windows防火墙;
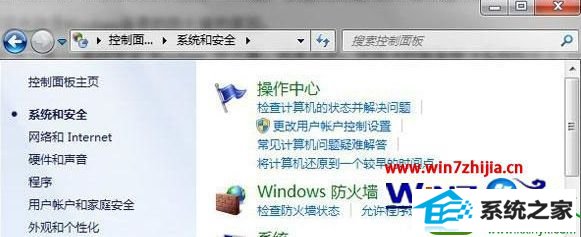
2.最简单的办法就是,点击左边的打开或关闭windows防火墙。将防火墙关闭就可以了;
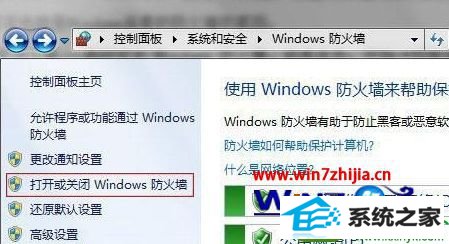
第二个解决方案:将设置一下windows防火墙,将80端口开放。
1.依次选择:开始→所有程序→管理工具→高级安全 windows 防火墙。或者直接在windows防火墙左侧选择高级设置;

2.在高级安全 windows 防火墙的左侧,选择“入站规则”;
3.在右侧选择新建规则,弹出的新建入站规则窗口。
4.新建入站规则向导,规则类型:选中端口点下一步;
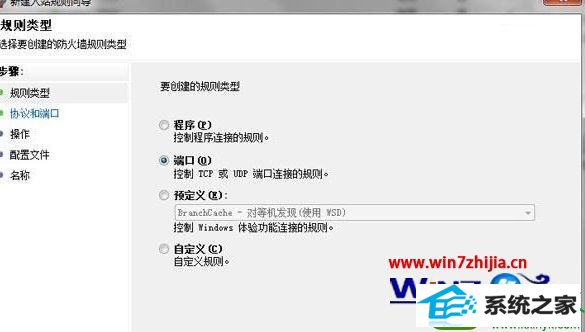
5.协议和端口:选中TCp以及特定本地端口,填入要开放的端口号(这里填入80)点下一步;
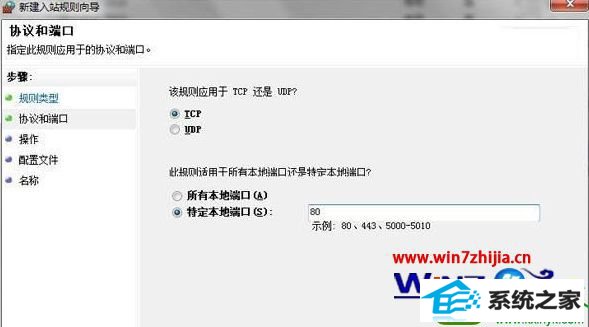
6、操作选中允许连接,点下一步;
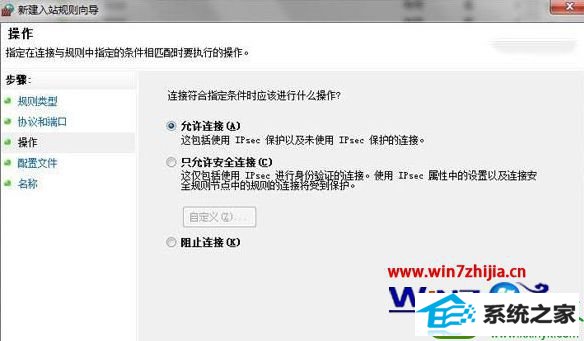
7、配置文件:选中所有选项点下一步;
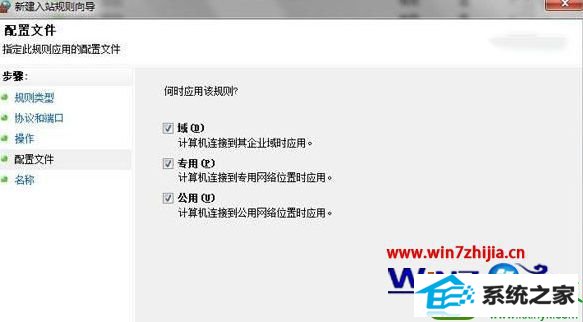
8、名称:填入名称(随便输入就可以),点完成就可以了。
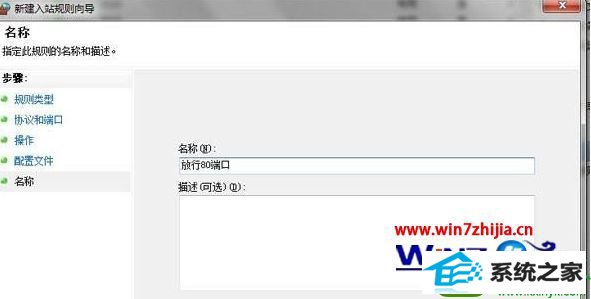
上述就是关于win10系统下iis局域网不能访问的两个解决方法,通过上面的方法设置之后,已经能在同局域网的其他计算机用过你的ip地址访问你的网站了,希望本教程能够帮助到大家,更多精彩内容欢迎继续关注站。
win7系统推荐
栏目专题推荐
系统下载推荐
- 雨林木风 Ghost Win7 32位纯净版 v2019.07
- 电脑公司Windows xp 完美装机版 2021.02
- 雨林木风Win10 安全装机版 2020.10(64位)
- 雨林木风Win7 企业中秋国庆版64位 2020.10
- 番茄花园Win7 32位 官网装机版 2020.09
- 深度技术Windows10 32位 修正装机版 2021.03
- 深度技术win7免激活64位热门精致版v2021.10
- 系统之家Win10 典藏装机版 2021.06(32位)
- 番茄花园Ghost Win7 32位 娱乐装机版 2020.12
- 深度技术Win7 极速装机版 v2020.03(32位)
- 系统之家W7 电脑城2020新年元旦版 (32位)
- 系统之家v2021.12最新win7 64位专注清爽版
- 深度技术Win10 64位 大神装机版 2020.07
系统教程推荐
- w7装机版分辨率配置办法
- win10装机版系统如何显示计算机图标
- win10系统安装Boson netsim的解决方案
- 技术员详解win10系统安装qq2012提示“运行程序配置不正确”的办法
- 手把手修复win10系统将qq视频导出来的教程
- 图文操作win10系统笔记本HdMi输出电视没声音的步骤
- 技术员练习win10系统纯净版找不到windows Media player播放器的步骤
- win7电脑玩游戏无法最大化窗口游戏的设置方案?
- 技术员细说win10系统无法同时登录QQ的步骤
- 大师设置win10系统office20010更新后无法使用的步骤
- 技术编辑还原win10系统观看不了网络视频的问题
- 帮您处理win10系统本地连接没有有效的ip配置的问题
- win10系统电脑屏幕出现雪花看着非常难受的还原方法