演示win10系统使用TeamViewer提示“无法捕捉画面”的步骤
更新日期:2020-03-15 作者:大番茄系统下载 来源:www.51luobo.cn
你是否遇到过win10系统使用TeamViewer提示“无法捕捉画面”的问题。那么出现win10系统使用TeamViewer提示“无法捕捉画面”的问题该怎么解决呢?很多对电脑不太熟悉的小伙伴不知道win10系统使用TeamViewer提示“无法捕捉画面”到底该如何解决?其实只需要 1、在出现黑屏时先不要关闭,点击菜单栏中的【动作】——【远程重启】——【重启】(提醒:重启服务要慎重,如果是客户的服务器,可以优先考虑后面的方法); 2、过几分钟之后,输入刚才的id和动态密码连接即可(提示:不用担心重启电脑后,这个软件是不是自动运行和动态密码是不是换了,这都不用担心,服务器重启后,软件会自动运行且动态密码不变)。就可以了。下面小编就给小伙伴们分享一下win10系统使用TeamViewer提示“无法捕捉画面”的详细步骤:
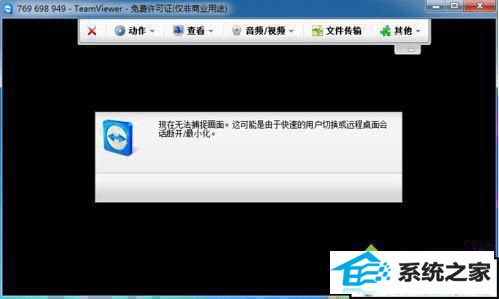
方法一:
1、在出现黑屏时先不要关闭,点击菜单栏中的【动作】——【远程重启】——【重启】(提醒:重启服务要慎重,如果是客户的服务器,可以优先考虑后面的方法);
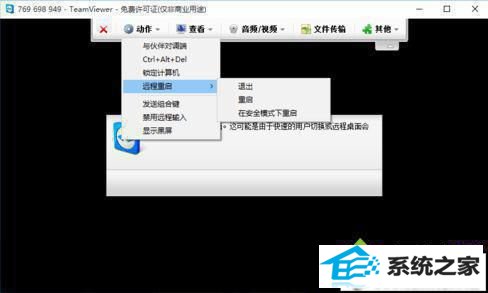
2、过几分钟之后,输入刚才的id和动态密码连接即可(提示:不用担心重启电脑后,这个软件是不是自动运行和动态密码是不是换了,这都不用担心,服务器重启后,软件会自动运行且动态密码不变)。
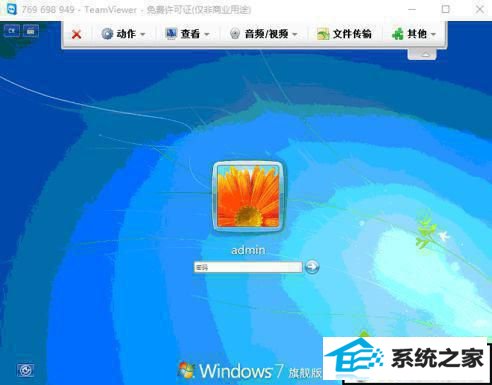
方法二:
1、有时候是因为设置了无人值守的密码,登录时使用无人值守密码,这时可以先使用动态生成的密码进行连接,连接通过之后,再使用无人值守密码;
(提示:无人值守的作用要解决电脑旁边没有人的时候,有的客户设置,即使动态密码输入正确,也需要用户确认操作,无人值守不需要确认,直接通过)
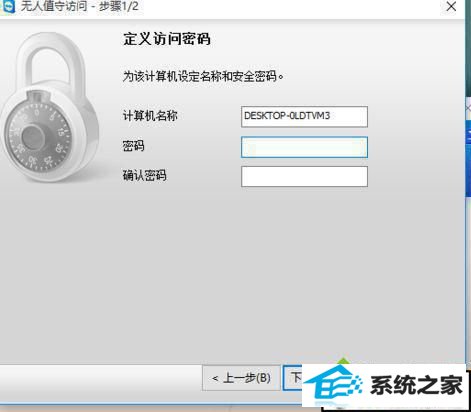
2、另外,使用TeamViewer软件需要两台电脑在外网连通的情况下。
小编和大家分享就是win10系统使用TeamViewer提示“无法捕捉画面”的两种解决方法,帮助用户解决故障问题,如果还有在为此问题困惑的,直接参考教程来解决吧。
win7系统推荐
栏目专题推荐
系统下载推荐
- 雨林木风 Ghost Win7 32位纯净版 v2019.07
- 深度技术Win10 64位 大神装机版 2020.07
- 深度技术Win7 极速装机版 v2020.03(32位)
- 深度技术win7免激活64位热门精致版v2021.10
- 系统之家W7 电脑城2020新年元旦版 (32位)
- 系统之家Win10 典藏装机版 2021.06(32位)
- 电脑公司Windows xp 完美装机版 2021.02
- 雨林木风Win7 企业中秋国庆版64位 2020.10
- 雨林木风Win10 安全装机版 2020.10(64位)
- 系统之家v2021.12最新win7 64位专注清爽版
- 深度技术Windows10 32位 修正装机版 2021.03
- 番茄花园Ghost Win7 32位 娱乐装机版 2020.12
- 番茄花园Win7 32位 官网装机版 2020.09
系统教程推荐
- 大师设置win10系统office20010更新后无法使用的步骤
- 技术编辑还原win10系统观看不了网络视频的问题
- 图文操作win10系统笔记本HdMi输出电视没声音的步骤
- win10系统电脑屏幕出现雪花看着非常难受的还原方法
- 帮您处理win10系统本地连接没有有效的ip配置的问题
- win10装机版系统如何显示计算机图标
- 技术员练习win10系统纯净版找不到windows Media player播放器的步骤
- 手把手修复win10系统将qq视频导出来的教程
- 技术员细说win10系统无法同时登录QQ的步骤
- win7电脑玩游戏无法最大化窗口游戏的设置方案?
- 技术员详解win10系统安装qq2012提示“运行程序配置不正确”的办法
- win10系统安装Boson netsim的解决方案
- w7装机版分辨率配置办法