vmware虚拟机怎么安装win10系统_vmware虚拟机安装win10装机版图解介绍
更新日期:2016-08-01 作者:大番茄系统下载 来源:www.51luobo.cn
vmware虚拟机怎么安装win10系统_vmware虚拟机安装win10装机版图解介绍?
很多小朋友在虚拟机中安装win10装机版系统的过程中,会因为各种问题,导致虚拟机安装系统失败。针对vmware虚拟机怎么安装win10系统?伴随主编一起学习下vmware虚拟机安装win10装机版图解介绍。
一、首先要创建一个虚拟机。
第一步:双击vmware workstation程序,然后会弹出一个安装窗口,点击下一步。
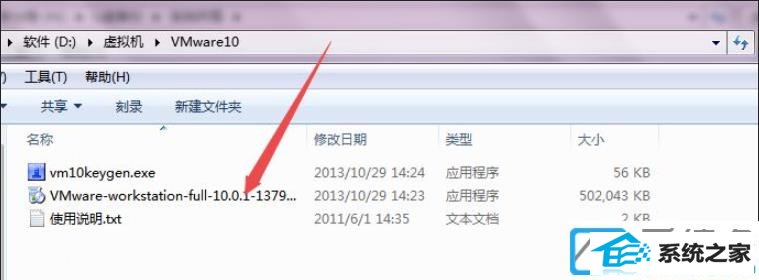
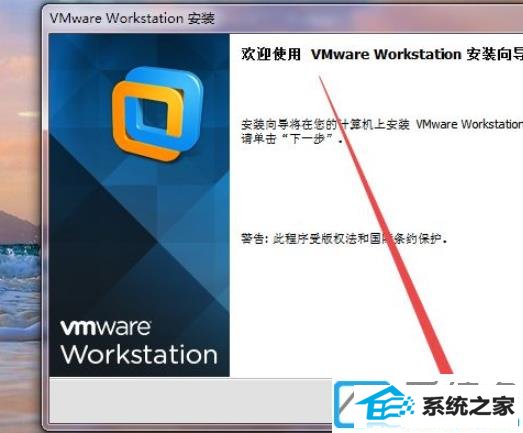
第二步:然后在打开的许可协议页面中选择接受协议,点击下一步;然后选择为 典型 。
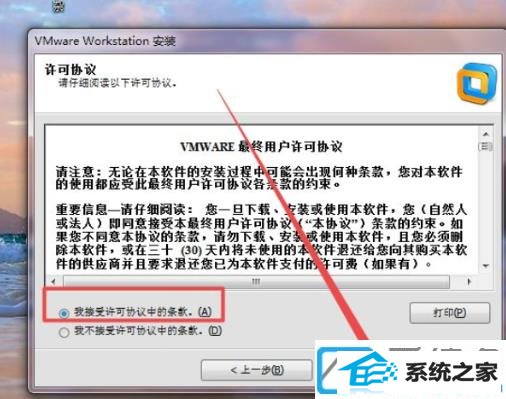
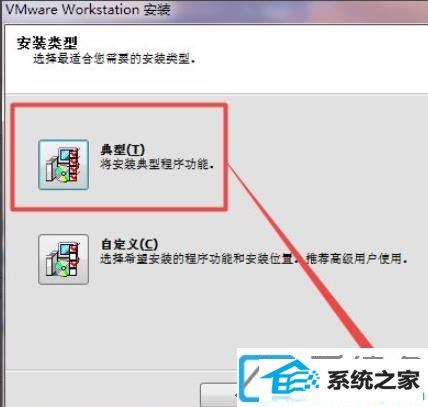
第三步:然后选择要安装的目录,默认是安装在C盘的,可以根据实际需要选择 下一步;将 启动时检查产品升级 前面的勾消除,点击下一步;再将协助改善前面的勾消除,下一步。
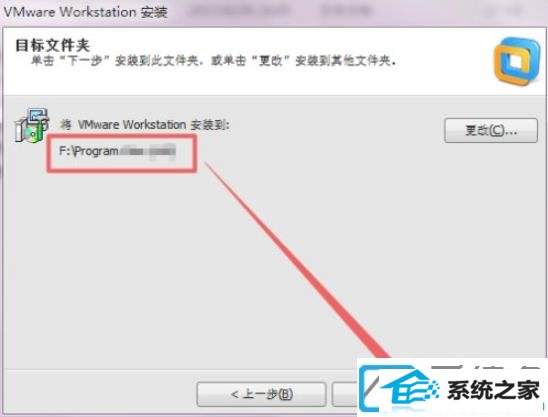
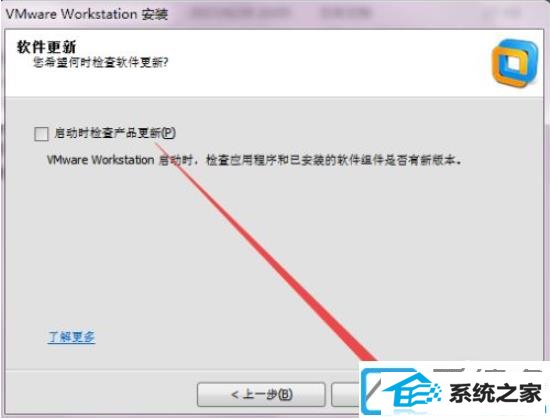
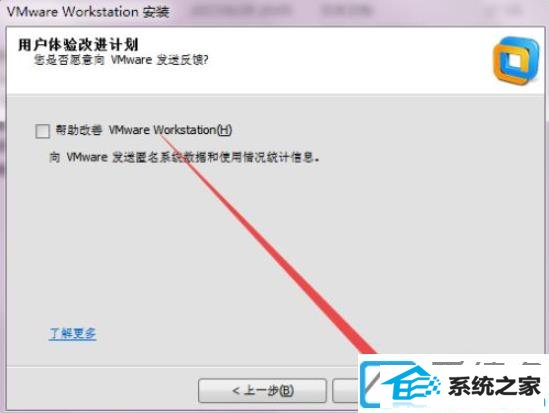
第四步:然后创建快捷方式,下一步,继续,然后就开始创建虚拟机了,这个过程需要一定的时间。
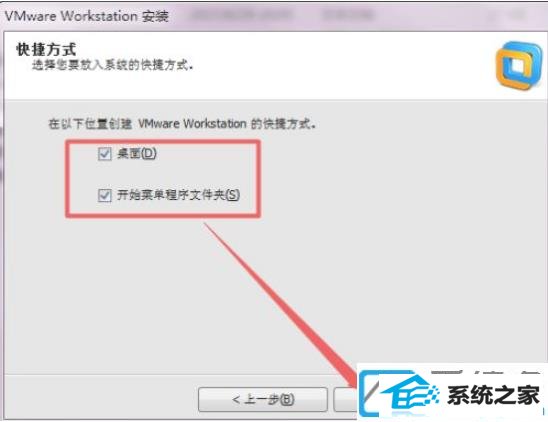
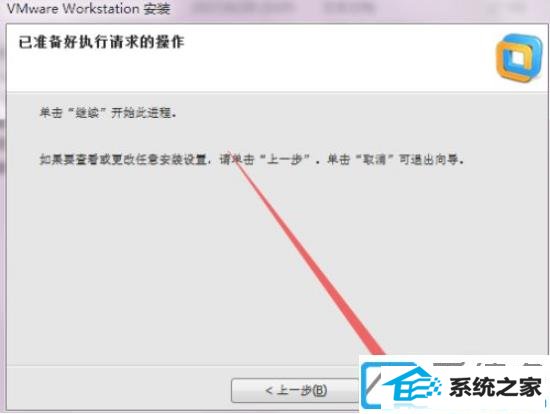
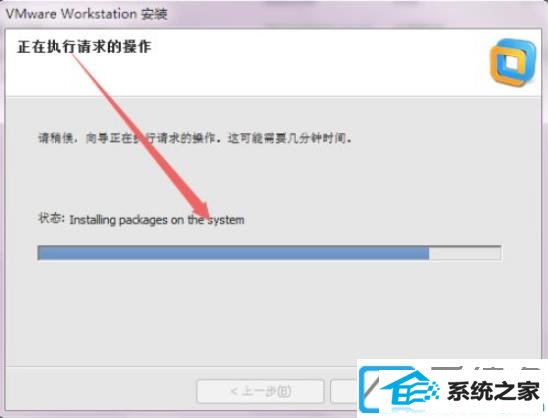
第五步:然后回到刚才存放文件的页面中,打开注册机程序,生成秘钥,然后输入秘钥,点击下一步;然后虚拟机就创建完成了。
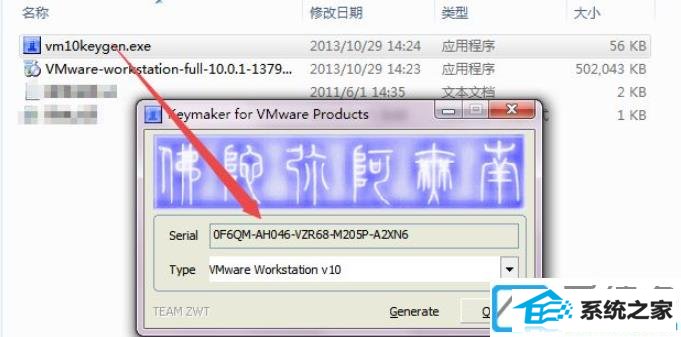
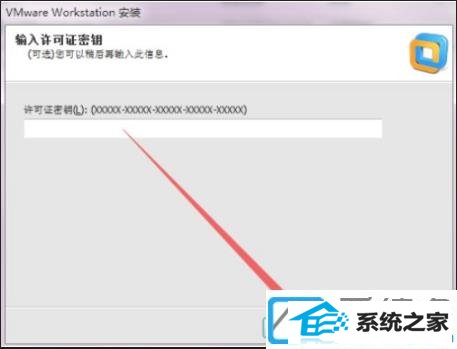
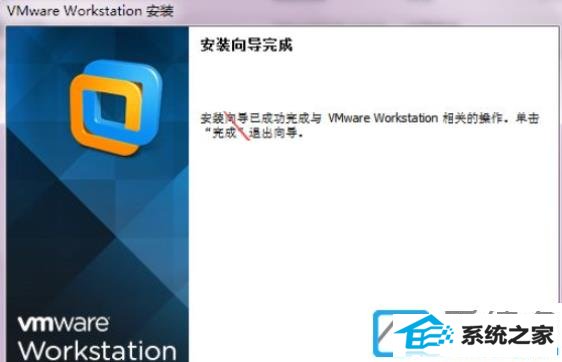
第六步:在桌面上面双击虚拟机快捷方式,打开之后,点击 创建新的虚拟机,然后选择为 典型,下一步。
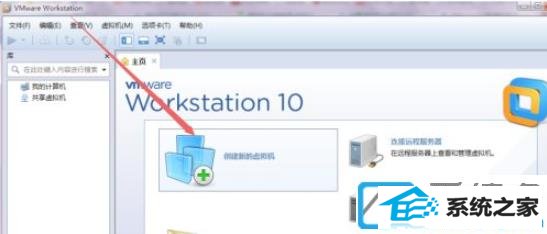
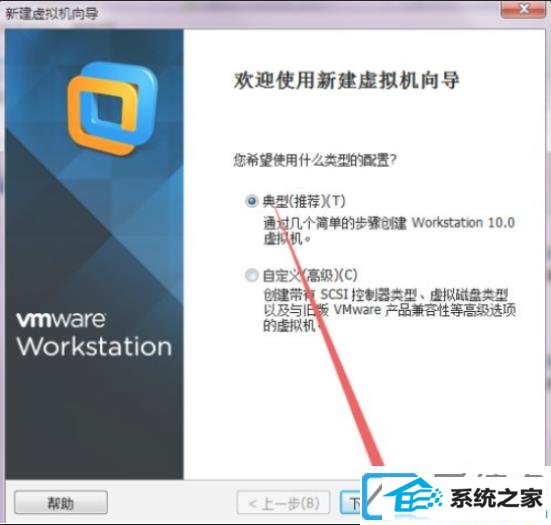
第七步:选择为稍后安装操作系统 ,下一步;客户机操作系统选择为 Microsoft win,而版本选择为win64位,这里根据实际需要选择。
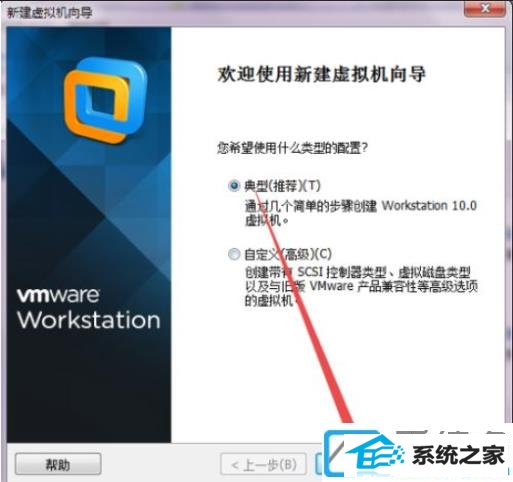
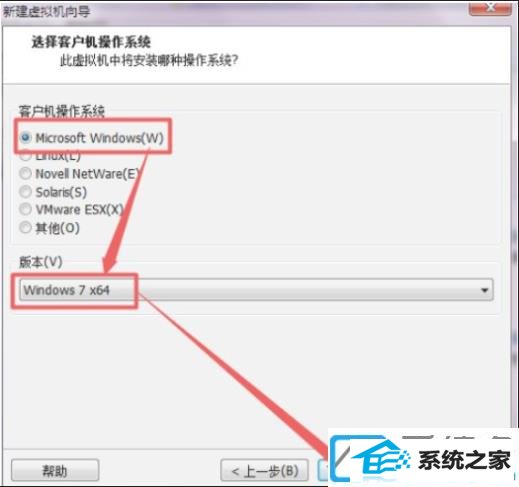
第八步:然后指定磁盘容量的大小,建议30G上述,选择为单个文件,下一步;然后在打开的页面中就可以看到虚拟机的基本信息了,点击 完成。
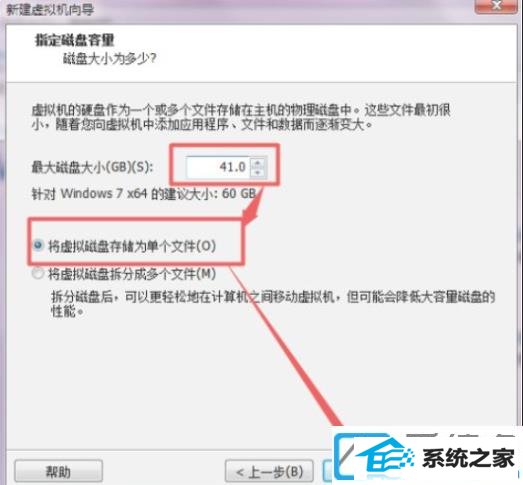
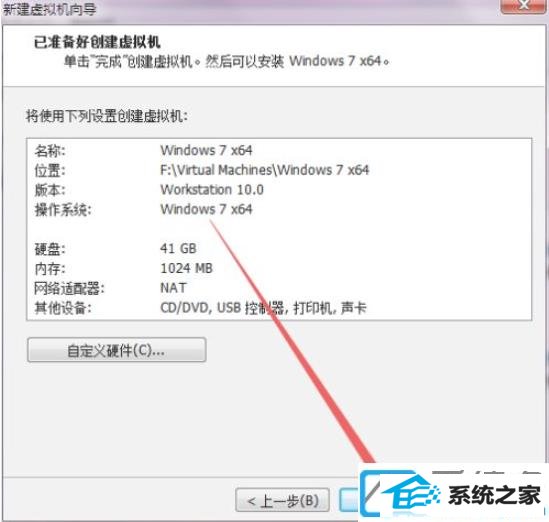
第九步:回到一个中点击 Cd/dVd 选项;在打开的页面中选择为 使用iso镜像文件 ,找到刚才准备好的win10系统镜像文件;然后点击下面的高级,选择为第三个, 也便是idE,点击 确定。
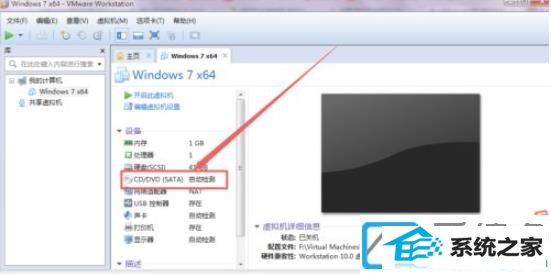
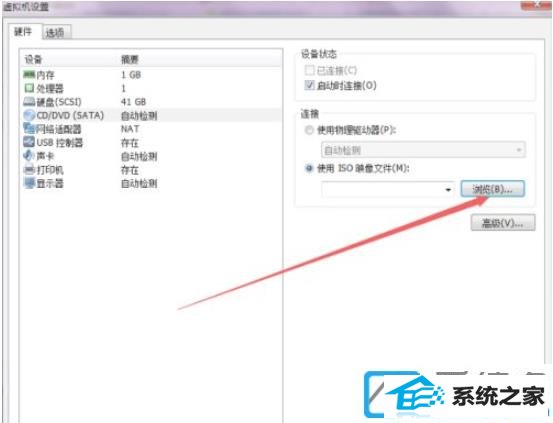
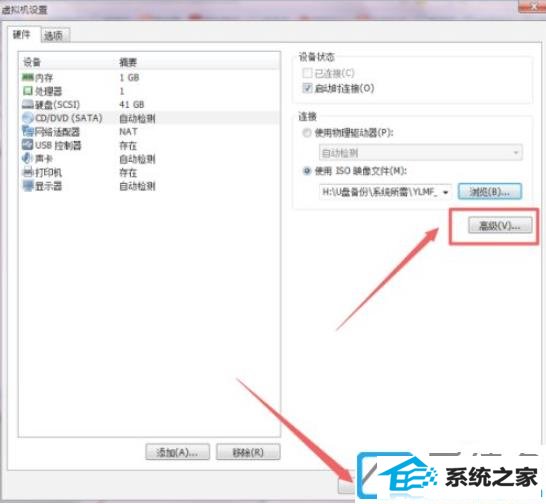
二、安装win10装机版64位系统。
第一步:回到虚拟机页面中点击 开启此虚拟机 ,开机之后,鼠标点击虚拟机里面,然后按下键盘的F2,记得要快,不然就错过了,然后在得到 Bios页面中切换到boot选项卡,选择Cd-RoM drive 为第一启动项,按F10保存配置。
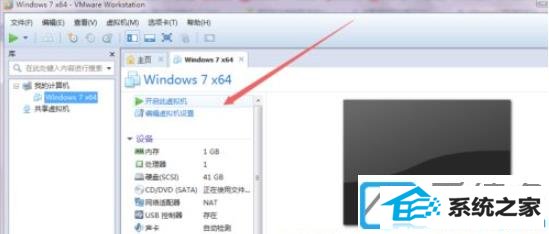
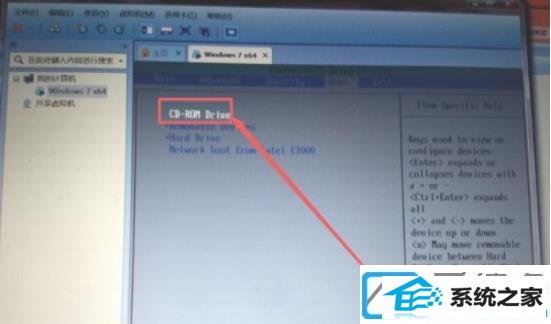
第二步:然后来到了装机工具界面,选择分区工具,根据需要选择一个分区工具;然后来到了分区页面,选择为 快速分区。
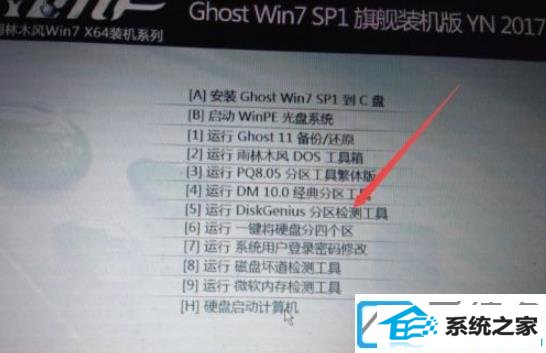
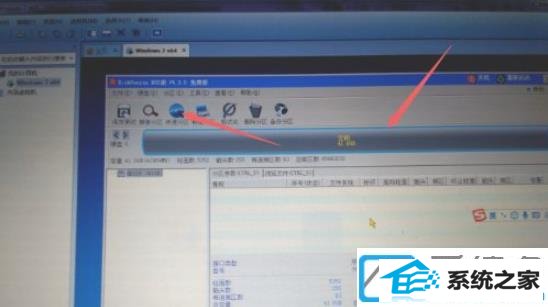
第三步:根据实际需要选择分区的个数,每个区的大小,可以选择对齐,点击 确定;然后就开始分区并格式化了,完成之后,重启虚拟机。


第四步:再次来到了装机工具界面,这次选择为第一项,也便是将系统安装到C盘,按下键盘的A直接;然后就来到了安装界面,这就得慢慢等了,这个需要较长的时间,可以去做别的事情。
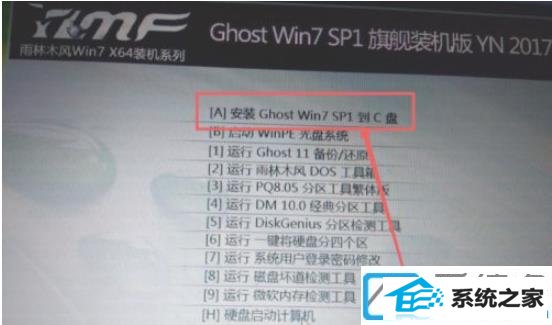
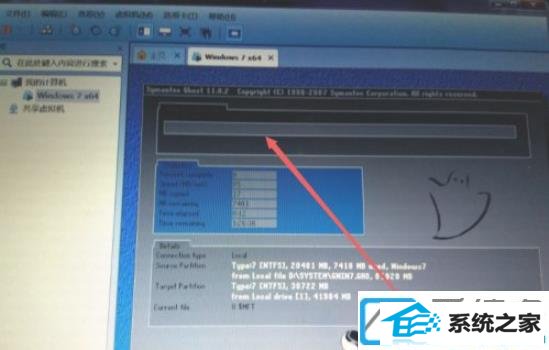
第五步:开始启动服务,安装程序等等,当它再次回到装机工具界面,不用管它,让它自己跑。

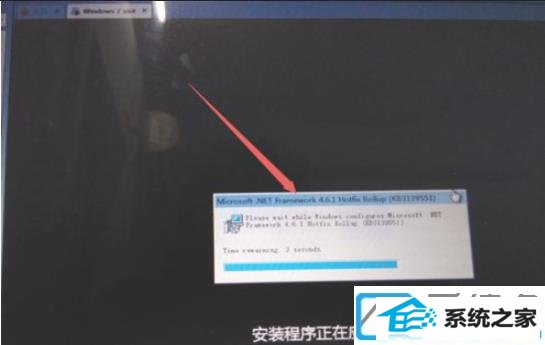
第六步:来到了win10的系统桌面了,到这里系统就安装完成了,然后配置一下分辨率,页面的位置等,网卡配置为桥接,否则或许上不了网;这样就一切都拿下了,虚拟机就可以使用了。
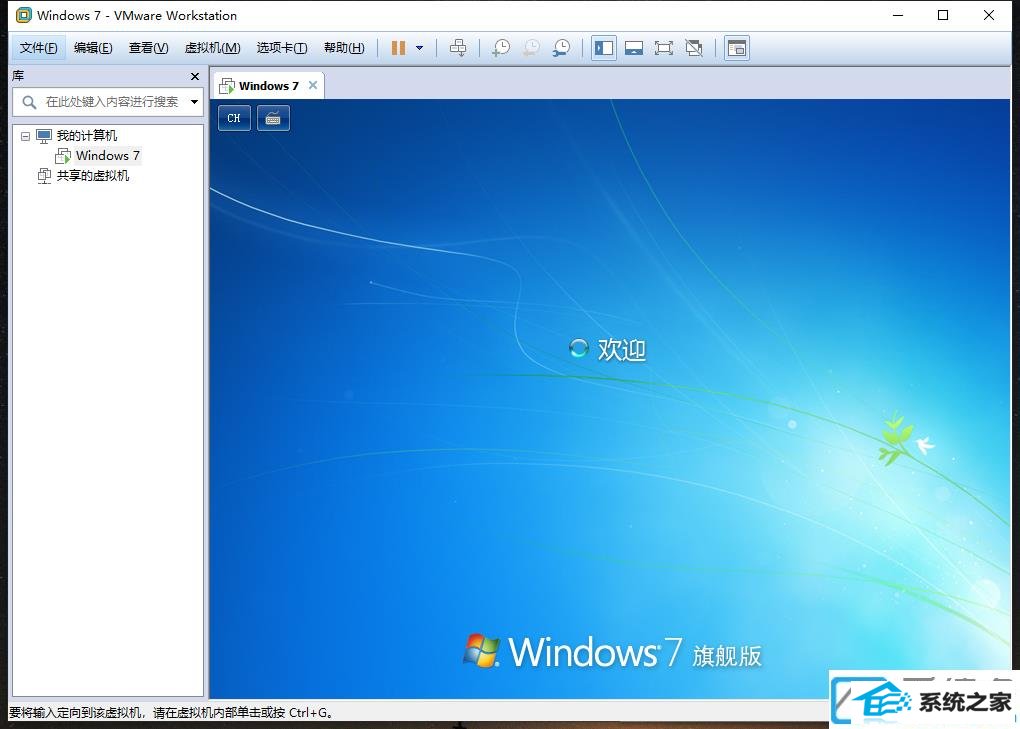
相关vmware虚拟机安装win10装机版图解介绍就共享到这了。众多win10装机版介绍关注爱装机官网。
win7系统推荐
栏目专题推荐
系统下载推荐
- 深度技术Windows10 32位 修正装机版 2021.03
- 番茄花园Win7 32位 官网装机版 2020.09
- 深度技术Win7 极速装机版 v2020.03(32位)
- 雨林木风Win10 安全装机版 2020.10(64位)
- 深度技术win7免激活64位热门精致版v2021.10
- 深度技术Win10 64位 大神装机版 2020.07
- 番茄花园Ghost Win7 32位 娱乐装机版 2020.12
- 雨林木风 Ghost Win7 32位纯净版 v2019.07
- 电脑公司Windows xp 完美装机版 2021.02
- 系统之家v2021.12最新win7 64位专注清爽版
- 系统之家Win10 典藏装机版 2021.06(32位)
- 系统之家W7 电脑城2020新年元旦版 (32位)
- 雨林木风Win7 企业中秋国庆版64位 2020.10
系统教程推荐
- w7装机版分辨率配置办法
- 帮您处理win10系统本地连接没有有效的ip配置的问题
- 图文操作win10系统笔记本HdMi输出电视没声音的步骤
- 大师设置win10系统office20010更新后无法使用的步骤
- 技术员练习win10系统纯净版找不到windows Media player播放器的步骤
- win7电脑玩游戏无法最大化窗口游戏的设置方案?
- win10系统安装Boson netsim的解决方案
- win10装机版系统如何显示计算机图标
- 技术员详解win10系统安装qq2012提示“运行程序配置不正确”的办法
- 技术编辑还原win10系统观看不了网络视频的问题
- 技术员细说win10系统无法同时登录QQ的步骤
- 手把手修复win10系统将qq视频导出来的教程
- win10系统电脑屏幕出现雪花看着非常难受的还原方法