电脑如何做系统win10视频介绍_如何自己重装系统win10视频介绍
更新日期:2014-10-28 作者:大番茄系统下载 来源:www.51luobo.cn
电脑如何做系统win10视频介绍_如何自己重装系统win10视频介绍?
win10装机版是目前很多用户在使用的操作系统。现在网上的安装介绍也非常多。那么菜鸟怎么重装win10呢?爱装机提供电脑如何做系统win10视频介绍(超清晰)。仅需同步就可以完全掌握重装系统的所有环节。下面就一起去看看如何自己重装系统win10视频介绍。
第一种办法:一键安装win10装机版系统(一般内存2G及以下选择安装32位(x86)win10,内存4G及上述安装64位(x64)win10)
原来的系统可以正常进入,如果原来的已经进不去了就只有使用第二种u盘重装系统,大家可以先看下视频,再查看下方全面的视频图解说明。
一键硬盘重装系统视频介绍
一、安装准备
第一步:备份C盘和桌面重要文件
第二步:GHo文件:win10装机版系统下载
第三步:解压工具: winRAR v5.60 预览版
二、一键硬盘重装系统步骤
第一步:先把下载好的文件移动到非系统下这里移动了d盘,记住不要把文件放到免费目录(便是文件夹的名称不要出现免费),不然安装会出现A:\GHosTERR.ExE错误,如下图所示:
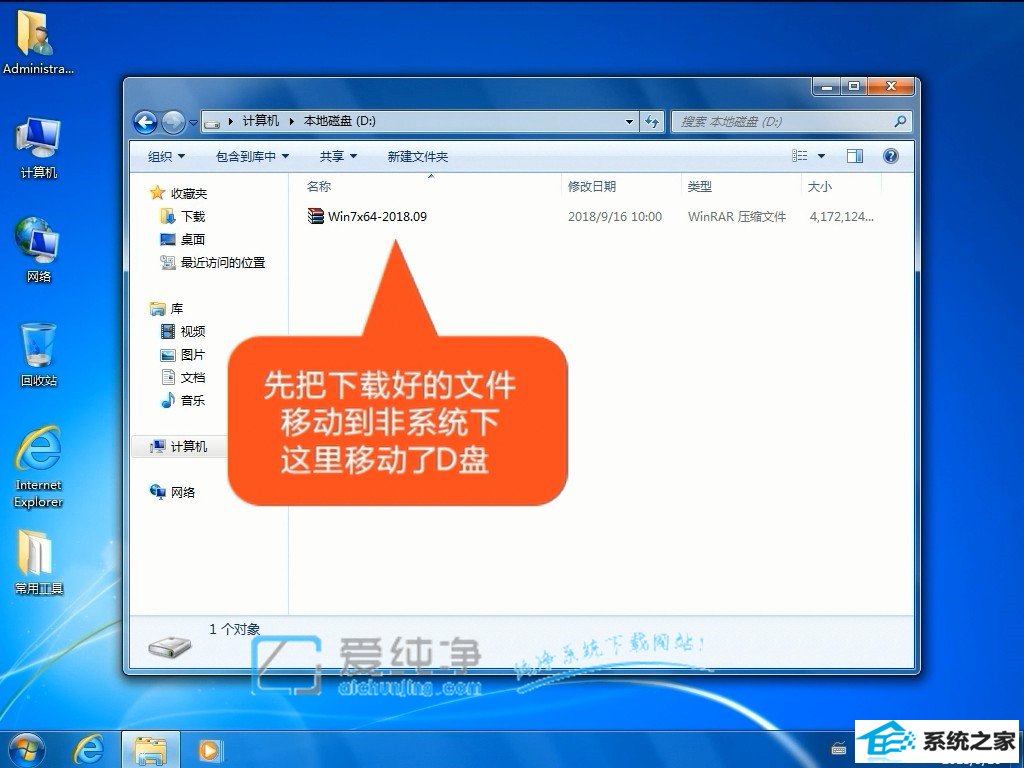
第二步:右击解压到当前文件夹,如果遭遇解压出错,如果解压出现不支持的文件格式或者没有解压软件,请安装上面的解压工具,如下图所示:
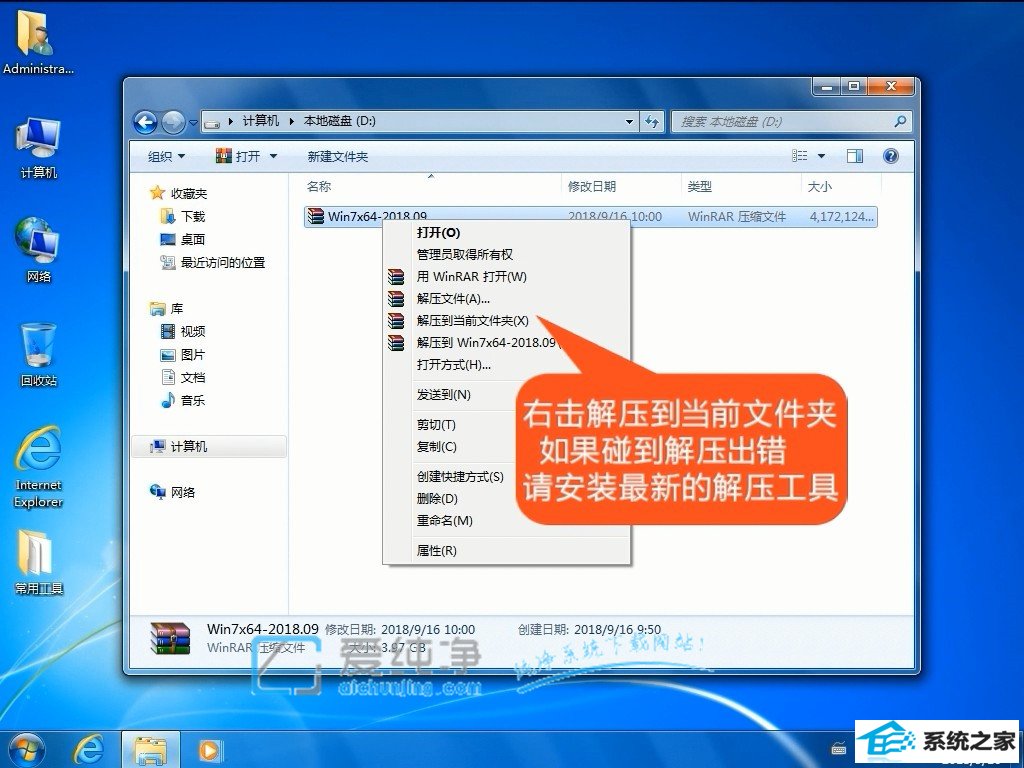
第三步:打开安装工具sGi安装工具,如下图所示:
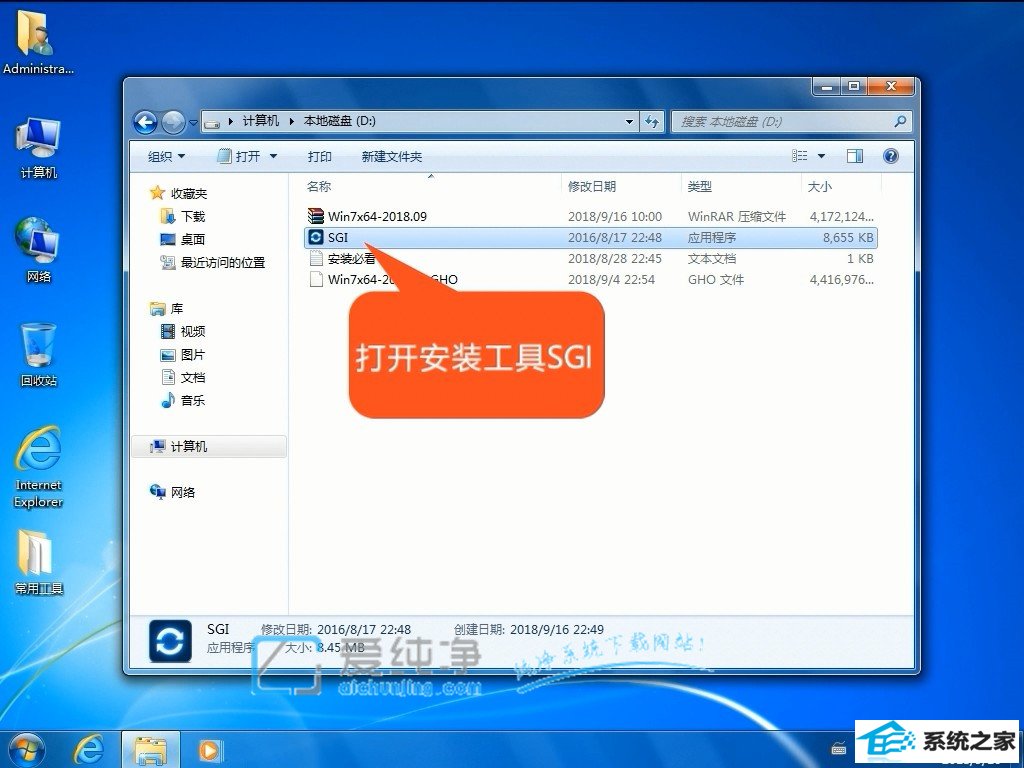
第四步:这里别的选项一般都默认就可以了,选择执行,如下图所示:
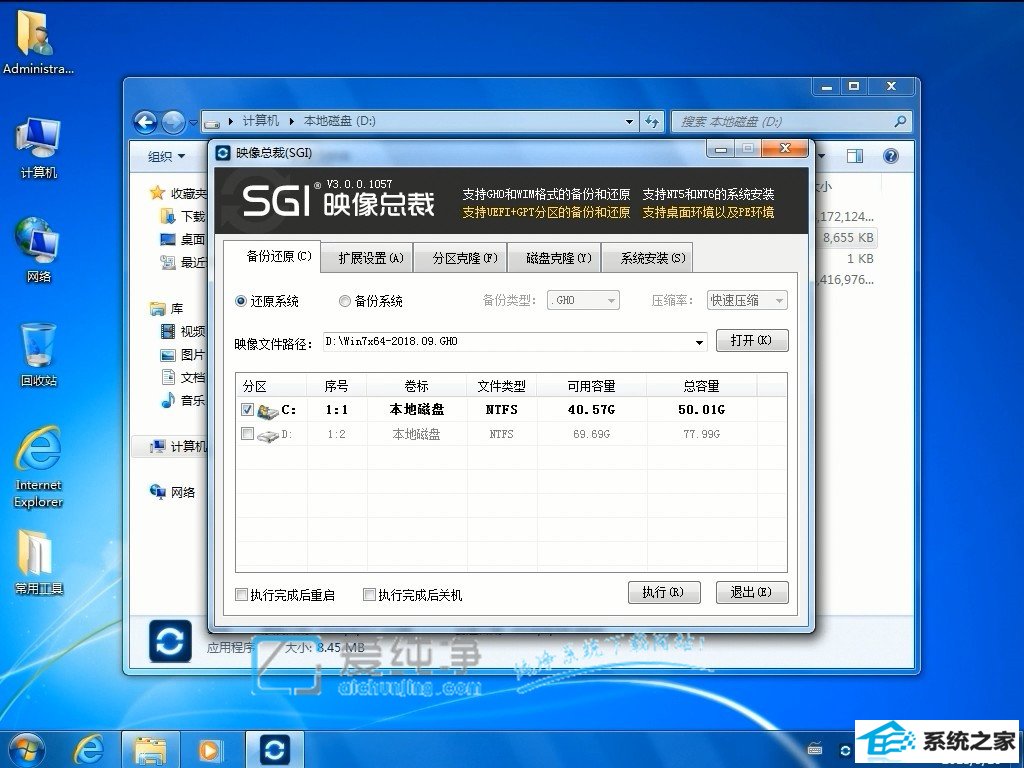
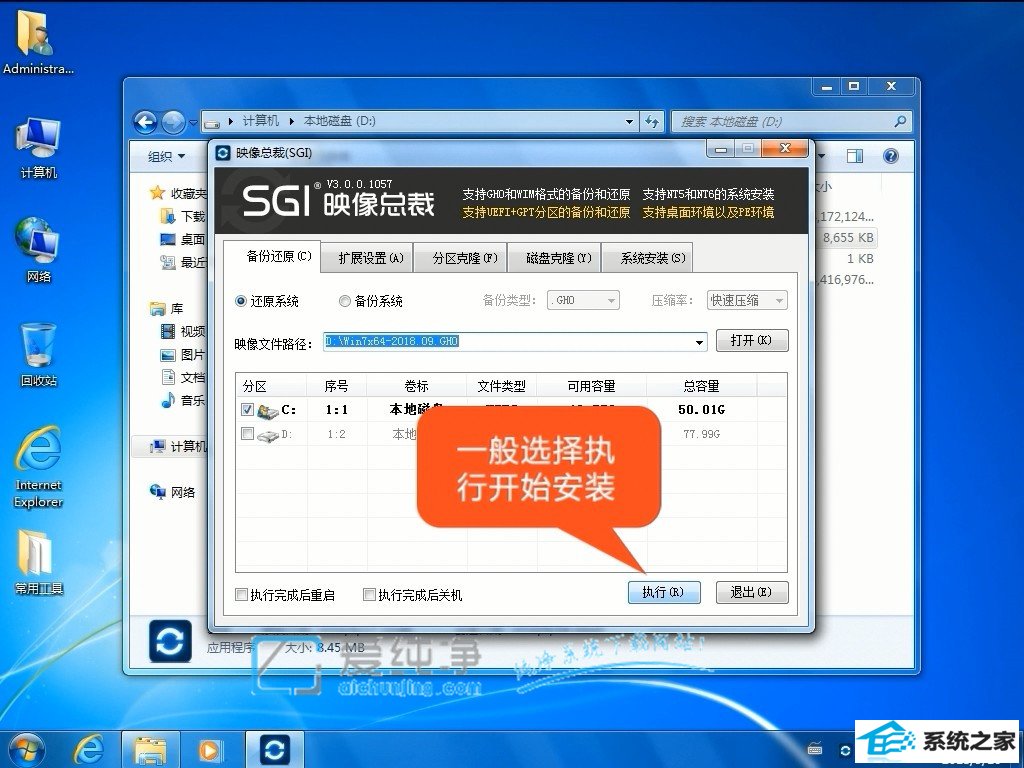
第五步:跳出sGi提示框,程序将映像文件恢复到分区C,鼠标点击确定,接着再选择立即重启,如下图所示:
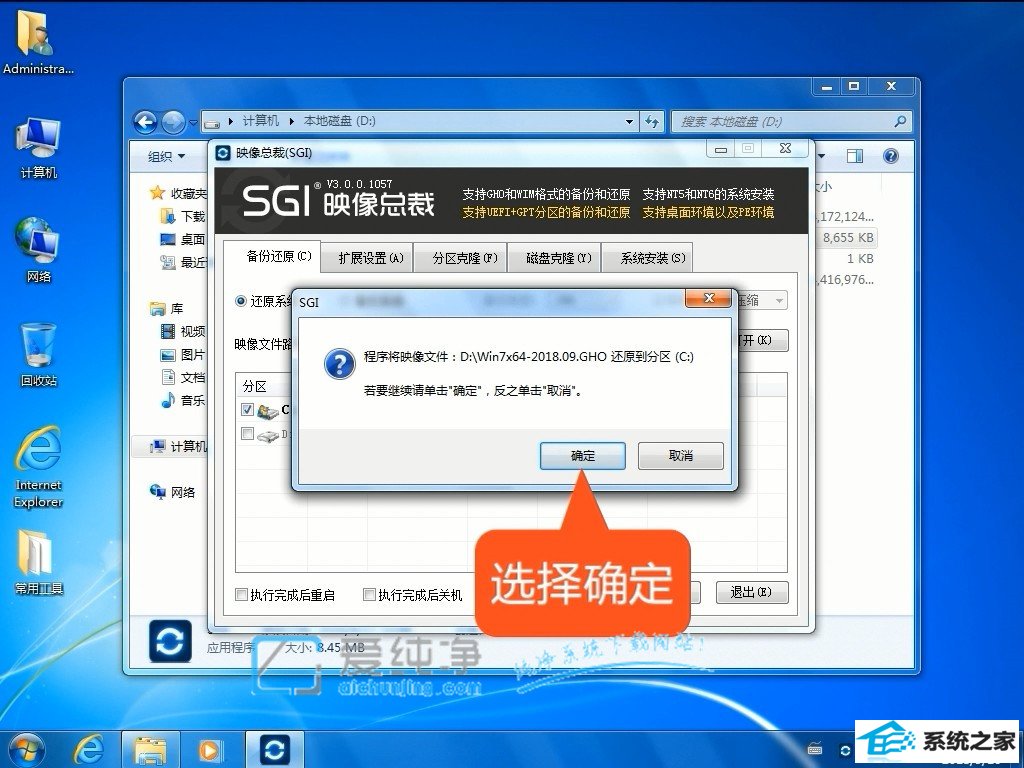
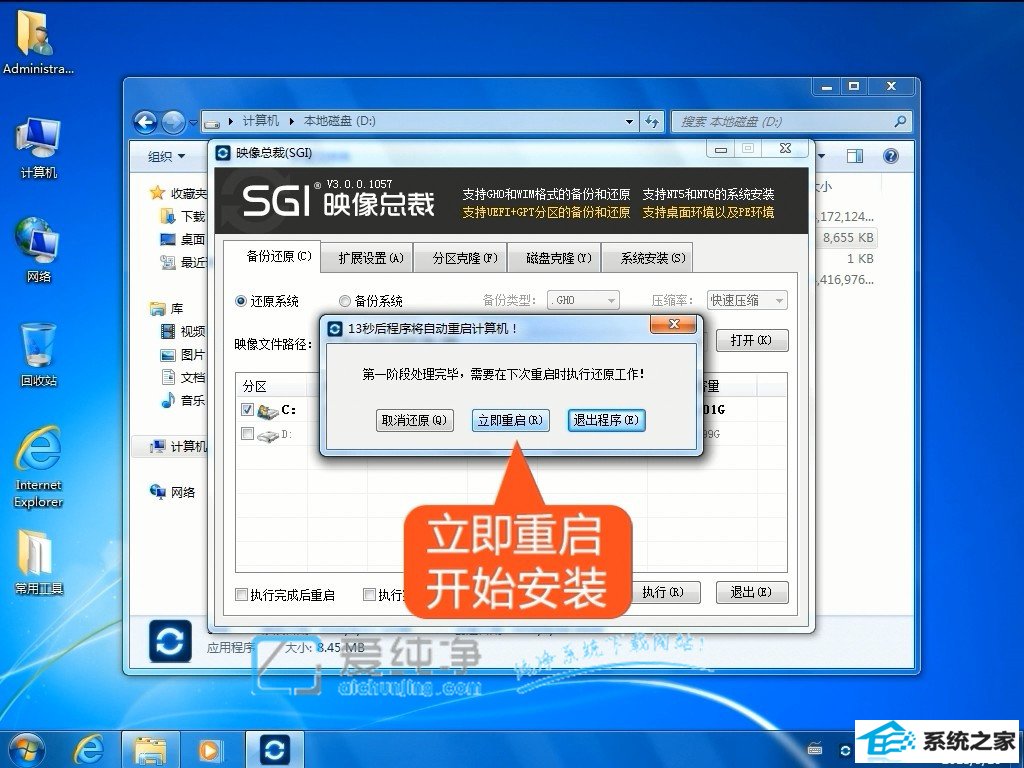
第六步:操作好上面的步骤,电脑就会自动重启,100%完成后就会自动安装,如下图所示:
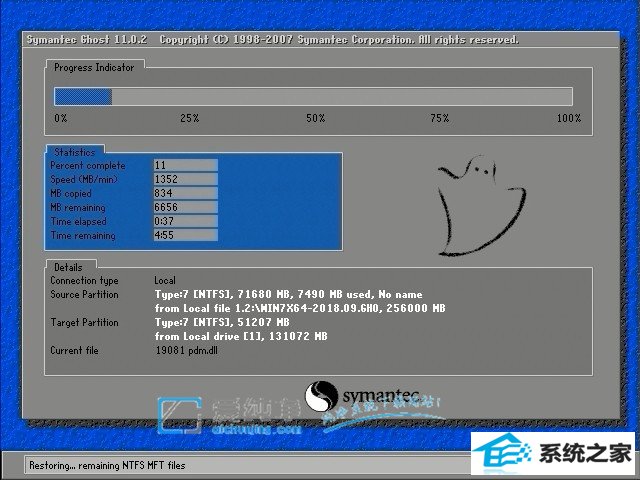
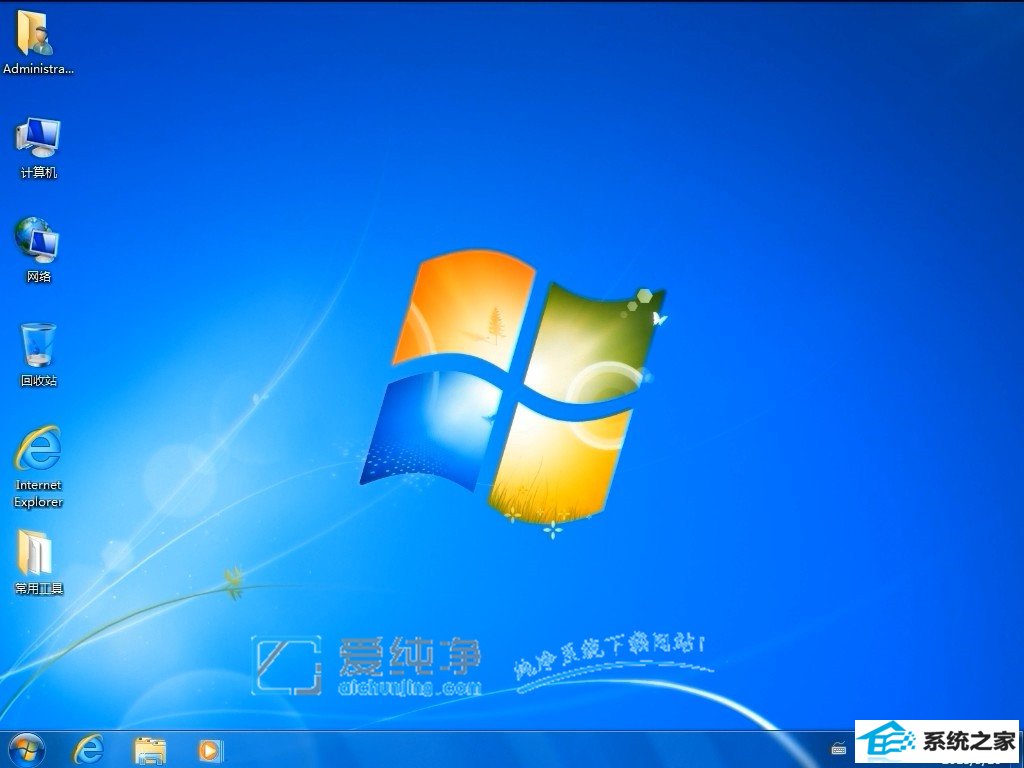
第二种办法:u盘重装系统全面介绍(legacy模式u盘重装window10统,硬盘分区表是MBR)
一、准备工具
第一步:一个8G上述的u盘
第二步:u盘启动盘制作工具下载:爱装机u盘启动制作工具
第三步:制作u盘pE:爱装机u盘启动制作介绍
第三步:系统文件下载地址:win10装机版系统下载
二、u盘启动配置:电脑如何配置开机从u盘启动
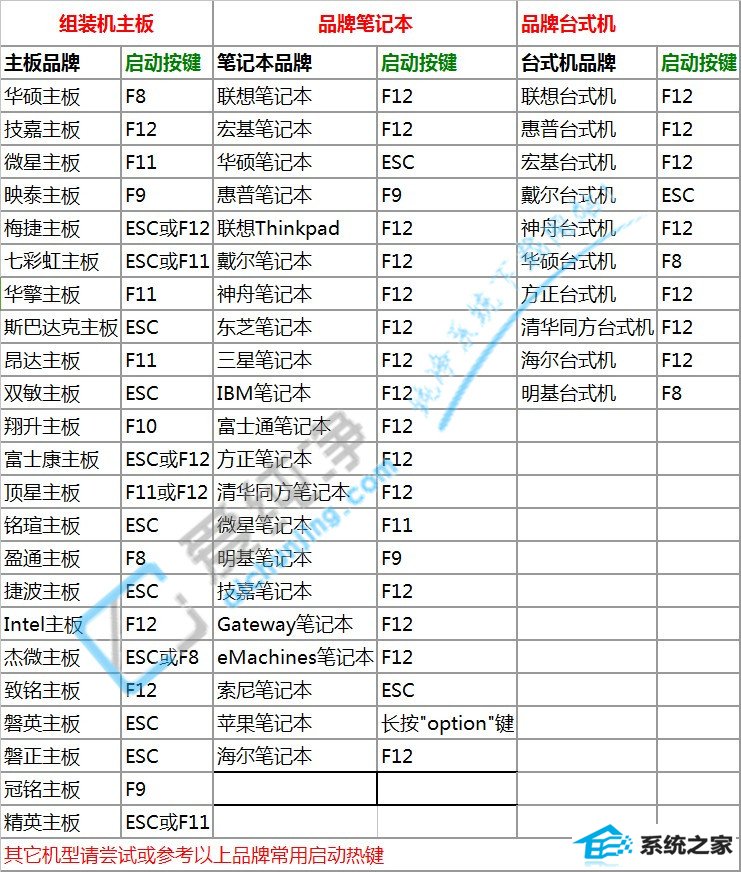
三、u盘重装系统全面步骤如下
第一步:制作好爱装机u盘启动盘,然后把下载的装机版系统解压出来(解压工具winrar),并把里面GHo文件复制到u盘启动盘里,大于4G的镜像也可以放进去;
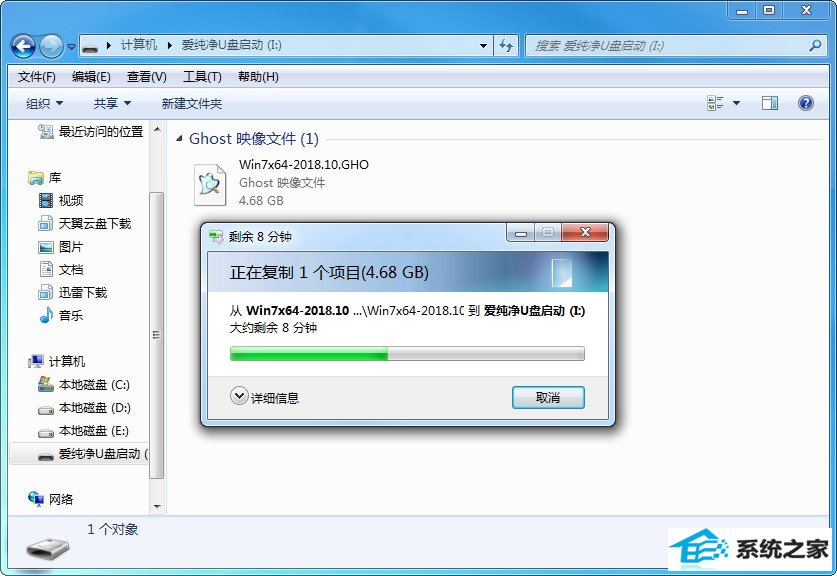
第二步:在需要装系统的电脑上插入启动u盘,启动过程中不停按F12或F11或Esc,不同的电脑启动快捷键不一样,全部参考第二点u盘启动配置,之后弹出启动项选择菜单,选择不带uefi的项,表示legacy模式,比如sandisk Cruzer Blade 1.26,选择它,按回车,从u盘启动;
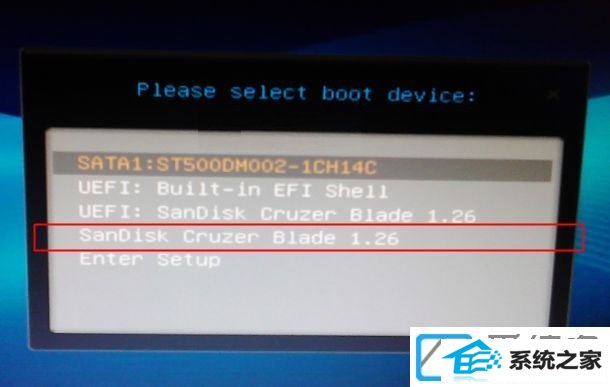
第三步:进入爱装机u盘启动界面,选择对应pE就好,如图:
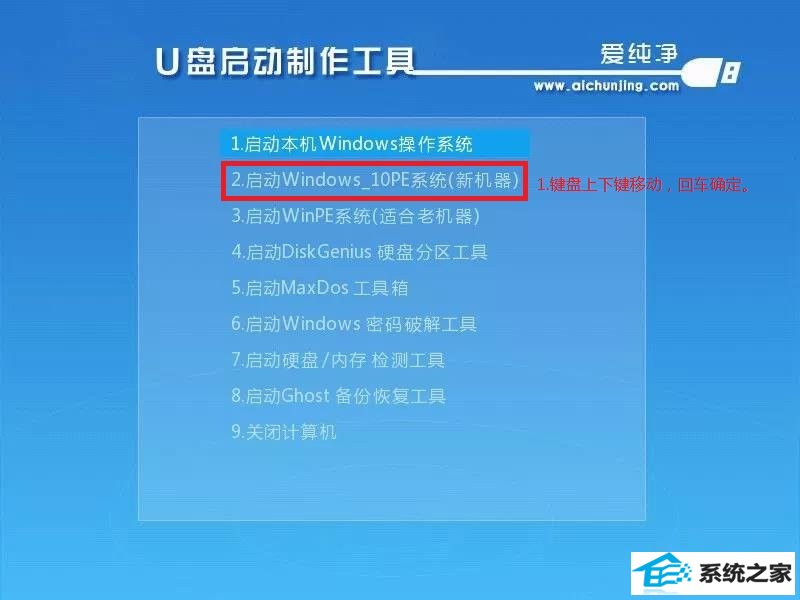
第四步:一般如果不需要的分区,就可以打开桌面上的一键安装系统,如图:
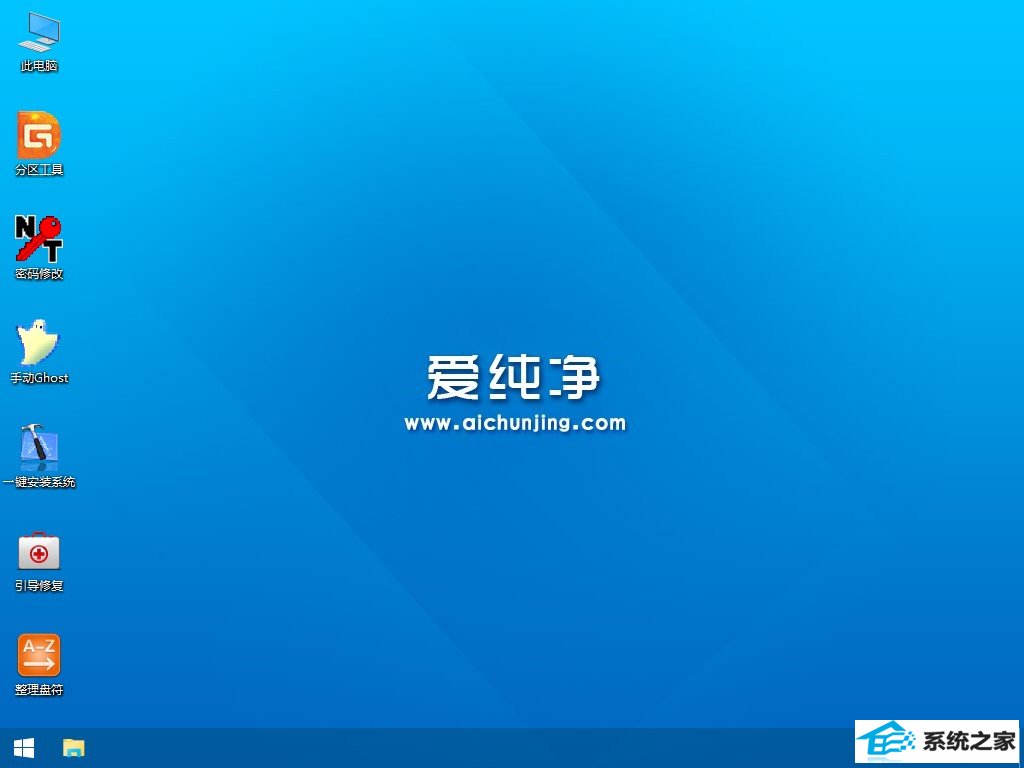
第五步:这里面一般默认就可以了,选择执行开始安装,点击确定,如图:
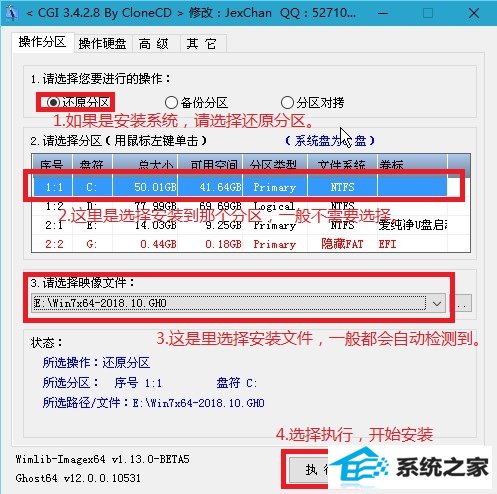

第六步:在这个界面中,执行系统安装部署到C盘的过程,等待进度条到100%,拔掉u盘重新启动,如图:
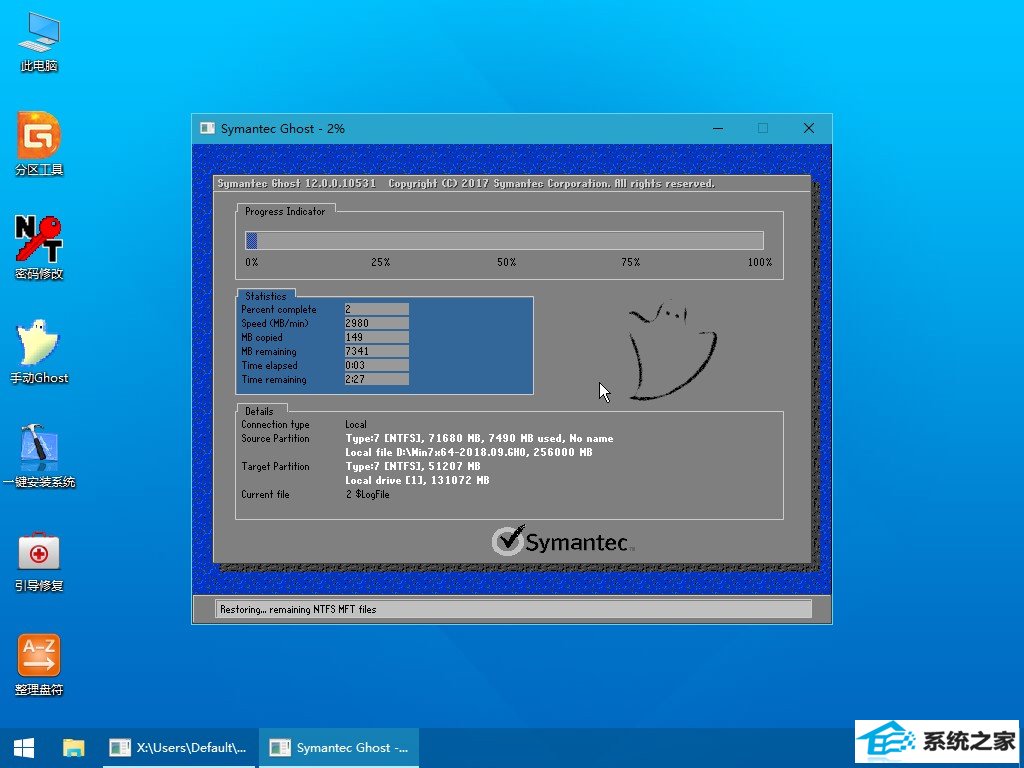
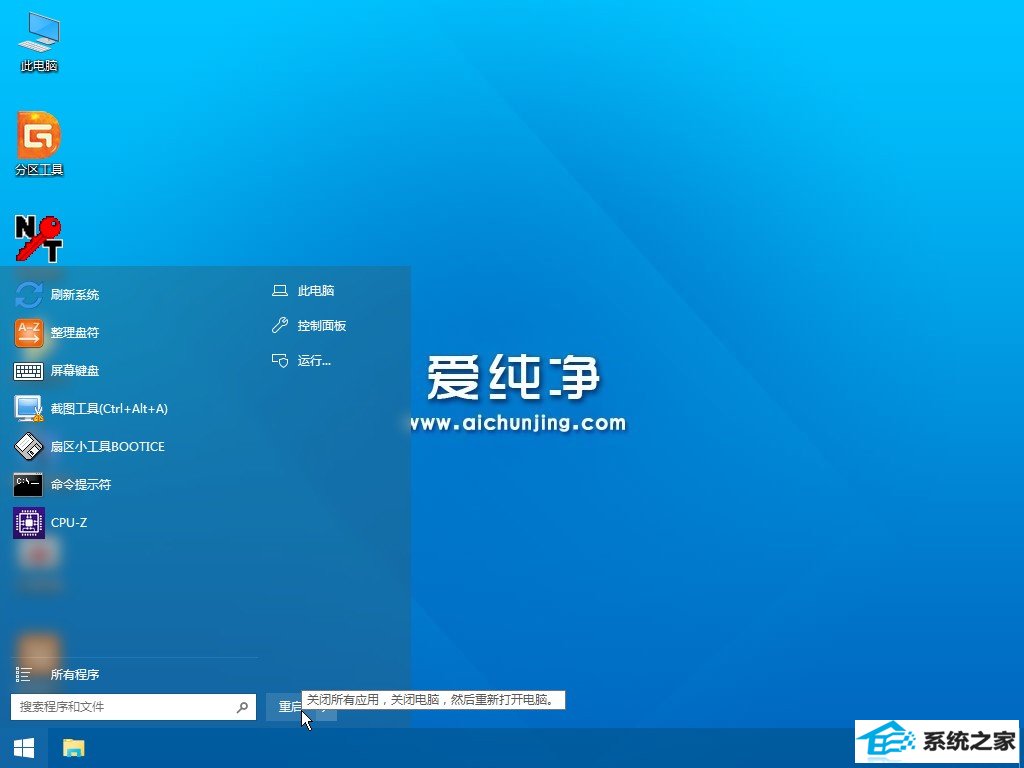
第七步:安装初始化,在安装的时候切记不要切断电源,以免系统出错,如图:

第八步:安装成功后直接使用,如图:
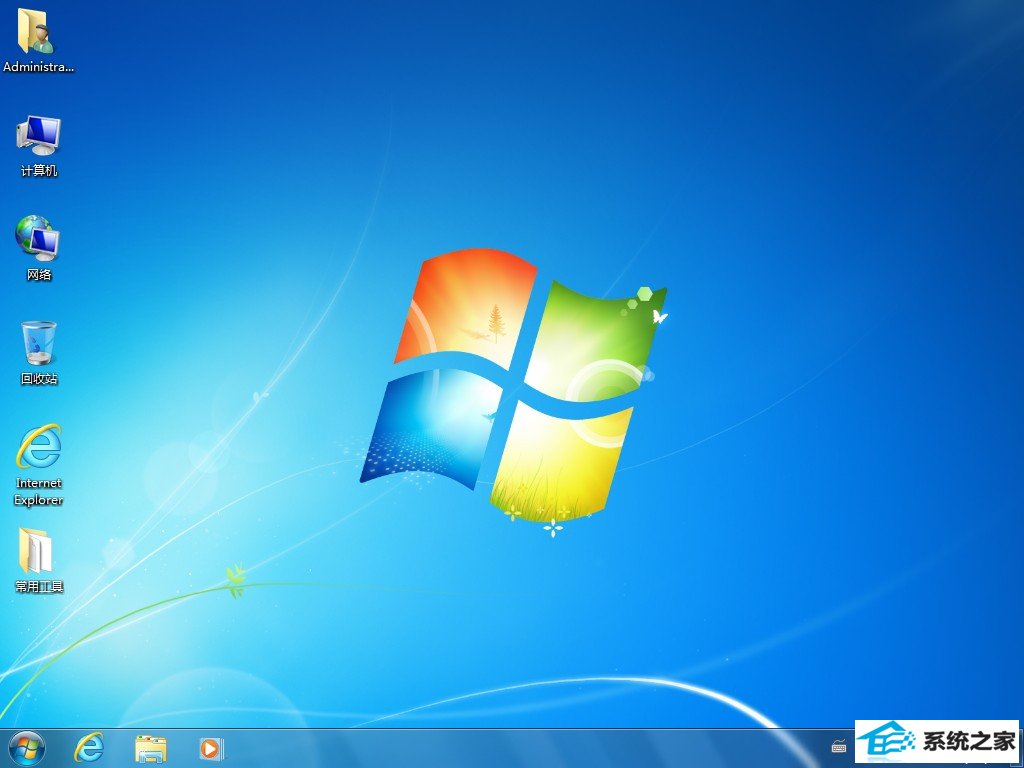
上述便是如何自己重装系统win10视频介绍的具体内容。但愿能协助到大家。
win7系统推荐
栏目专题推荐
系统下载推荐
- 深度技术win7免激活64位热门精致版v2021.10
- 系统之家v2021.12最新win7 64位专注清爽版
- 深度技术Win10 64位 大神装机版 2020.07
- 电脑公司Windows xp 完美装机版 2021.02
- 深度技术Windows10 32位 修正装机版 2021.03
- 深度技术Win7 极速装机版 v2020.03(32位)
- 雨林木风Win10 安全装机版 2020.10(64位)
- 雨林木风 Ghost Win7 32位纯净版 v2019.07
- 雨林木风Win7 企业中秋国庆版64位 2020.10
- 系统之家Win10 典藏装机版 2021.06(32位)
- 番茄花园Win7 32位 官网装机版 2020.09
- 系统之家W7 电脑城2020新年元旦版 (32位)
- 番茄花园Ghost Win7 32位 娱乐装机版 2020.12
系统教程推荐
- w7装机版分辨率配置办法
- 技术编辑还原win10系统观看不了网络视频的问题
- 技术员详解win10系统安装qq2012提示“运行程序配置不正确”的办法
- 手把手修复win10系统将qq视频导出来的教程
- 大师设置win10系统office20010更新后无法使用的步骤
- win7电脑玩游戏无法最大化窗口游戏的设置方案?
- 帮您处理win10系统本地连接没有有效的ip配置的问题
- win10装机版系统如何显示计算机图标
- 技术员练习win10系统纯净版找不到windows Media player播放器的步骤
- 技术员细说win10系统无法同时登录QQ的步骤
- win10系统电脑屏幕出现雪花看着非常难受的还原方法
- win10系统安装Boson netsim的解决方案
- 图文操作win10系统笔记本HdMi输出电视没声音的步骤