win7系统下在edge浏览器中安装网页翻译插件的办法?
更新日期:2019-04-02 作者:大番茄系统下载 来源:www.51luobo.cn
有时候我们使用win7系统edge浏览器中浏览网页的时候会浏览到英文网页,而对于那些不懂英语的人来说可能就看不懂了,那么其实我们可以安装网页翻译插件即可,那么win7系统下怎么在edge浏览器中安装网页翻译插件呢?接下来给大家分享一下具体的步骤。
1、将 windows 10 内测预览版升级到最新的版本之后,在任务栏上单击打开 Edge 浏览器,将会看到“立即预览 Microsoft Edge 扩展!”的推送页面。可以看到,从 insider preview 14291 开始,此扩展功能就已经上线了;
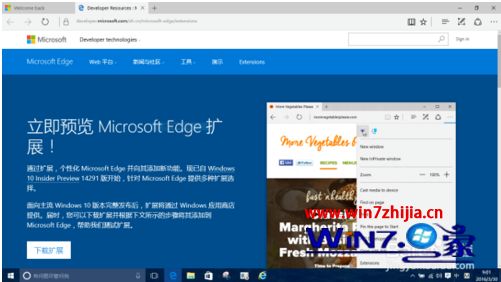
2、向下滚动页面,可以看到当前共有三种 Edge 扩展提供测试:Microsoft Translator(翻译扩展)、Reddit 浏览增强套件和 Mouse Gesture(鼠标手势扩展)。下面,就以Microsoft Translator(翻译扩展)为例,看看如何在 Edge 浏览器中安装和使用扩展;
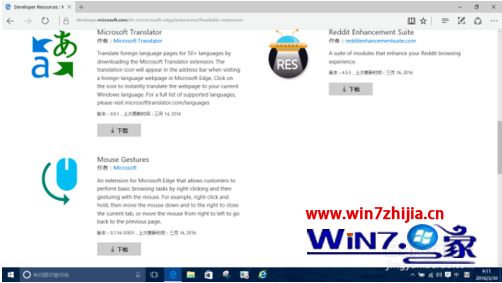
3、点击步骤 1 中的“下载扩展”按钮,或点击步骤 2 中单个扩展下方的下载按钮,浏览器开始下载进程,下载完成后,浏览器下方、和 windows 10 桌面均会弹出相关提示;
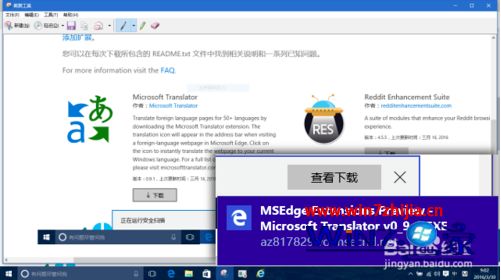
4、在浏览器下方的提示条中,单击“运行”,下载的 MsEdge Extensions preview - Microsoft Translator v_0_9_1.exe 将被执行,并完成微软翻译这个扩展的安装;
5、安装完成后,将会调用记事本弹出一个文本文件,其中有此扩展的使用说明;
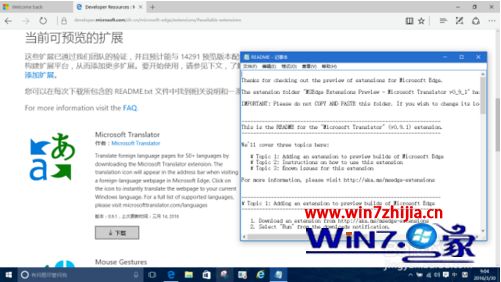
6、不知何种原因,扩展被安装后,并没有像扩展说明中描述的那样,在 Edge 浏览器的地址栏中出现扩展按钮;
7、接下来,尝试点击 Edge 浏览器右上角的“三点”菜单,在弹出的菜单中点击“扩展”项;
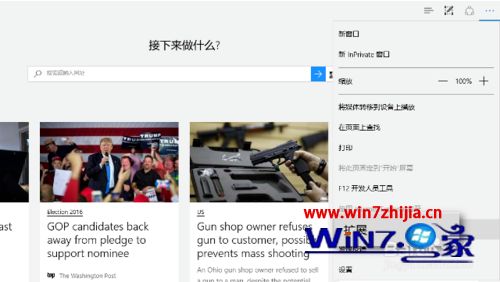
8、菜单转入“扩展”的设置界面,点击“加载扩展”按钮,弹出“选择文件夹”对话框,导航到扩展下载保存的位置,点选扩展的文件夹,最后点击对话框右下角的“选择文件夹”按钮;
9、只要选到文件夹一级就可以了,不用打开文件夹;
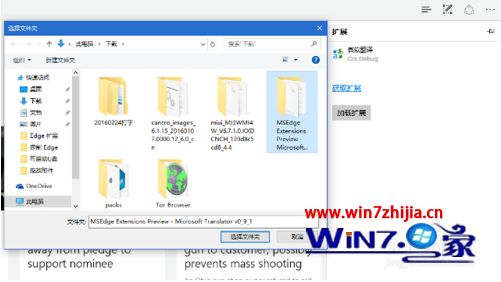
10、终于,一个名叫“微软翻译”的扩展项目,出现在“扩展”的设置界面;
11、现在,关闭设置菜单,返回正在浏览的网页界面;
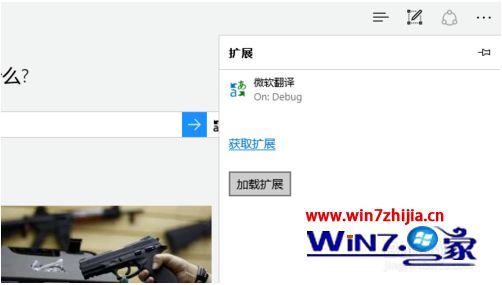
12、打开一个英文页面,会看到 Edge 浏览器地址栏的右侧,出现了一个按钮,将鼠标移上去,显示这就是我们安装的“微软翻译”扩展的按钮;
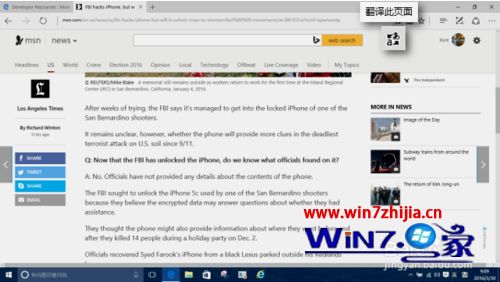
13、按下 Edge 浏览器地址栏右侧的“微软翻译”按钮,很快地,原本是英文的页面,被翻译成了中文;
14、试读了下,还算通顺。当页面处于被翻译的状态时,“微软翻译”扩展的按钮成为蓝色。
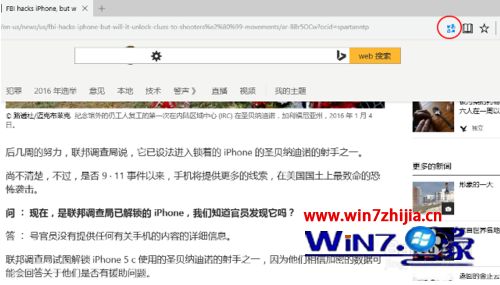
上述给大家介绍的便是win7系统下怎么在edge浏览器中安装网页翻译插件的详细操作步骤,有需要的用户们可以按照上面的方法步骤来进行操作。
win7系统推荐
栏目专题推荐
系统下载推荐
- 雨林木风Win7 企业中秋国庆版64位 2020.10
- 深度技术Win10 64位 大神装机版 2020.07
- 深度技术Windows10 32位 修正装机版 2021.03
- 番茄花园Ghost Win7 32位 娱乐装机版 2020.12
- 雨林木风Win10 安全装机版 2020.10(64位)
- 雨林木风 Ghost Win7 32位纯净版 v2019.07
- 深度技术win7免激活64位热门精致版v2021.10
- 系统之家v2021.12最新win7 64位专注清爽版
- 系统之家W7 电脑城2020新年元旦版 (32位)
- 系统之家Win10 典藏装机版 2021.06(32位)
- 深度技术Win7 极速装机版 v2020.03(32位)
- 番茄花园Win7 32位 官网装机版 2020.09
- 电脑公司Windows xp 完美装机版 2021.02
系统教程推荐
- 帮您处理win10系统本地连接没有有效的ip配置的问题
- 技术员练习win10系统纯净版找不到windows Media player播放器的步骤
- 技术员详解win10系统安装qq2012提示“运行程序配置不正确”的办法
- 技术编辑还原win10系统观看不了网络视频的问题
- w7装机版分辨率配置办法
- win7电脑玩游戏无法最大化窗口游戏的设置方案?
- 图文操作win10系统笔记本HdMi输出电视没声音的步骤
- 技术员细说win10系统无法同时登录QQ的步骤
- win10装机版系统如何显示计算机图标
- 手把手修复win10系统将qq视频导出来的教程
- win10系统电脑屏幕出现雪花看着非常难受的还原方法
- 大师设置win10系统office20010更新后无法使用的步骤
- win10系统安装Boson netsim的解决方案