win10不重装系统如何扩大c盘
更新日期:2015-12-08 作者:大番茄系统下载 来源:www.51luobo.cn
win10不重装系统如何扩大c盘?
win10不重装系统如何扩大c盘?win10 64位装机版系统使用越久C盘的空间就越来越小,在这时候大家都想扩大C盘的容量,但是你们一般扩大C盘容量就需要重新分盘再装系统,不过也有一些软件支持不重装系统扩大C盘,比如分区助手。接下来就一起看看win10不重装系统如何扩大c盘的办法。
操作说明:
第一步:扩大C盘容量,一般需要从临近的d盘划分空间
第二步:如果C盘是主分区,d盘也是主分区,那么可以无损分割,如果一个主分区,一个逻辑分区,或许会转换失败
第三步:所以在执行扩大C盘大小的过程中,需要备份好C盘和d盘上的重要数据
不重装系统扩大C盘步骤如下:
第一步:下载中文的分区助手,并安装到电脑中,然后启动它,以下图为例,将看到下面的主界面,同时也可以看到C分区是15.01GB,临近的F分区是20.89GB,由于分区关系,或许不是显示d盘,这个没关系,只要是临近C盘的就可以;

第二步:现在来缩小(即压缩)F盘,比如压缩到15.90GB,在F盘上右击在弹出的菜单中选择“调整/移动分区”选项,向右拖动左边的手柄以缩小F盘15.90GB;

第三步:在点击上图的确定之后将返回到主界面,将看到C盘后面多出一块大小为4.99GB的未分配空间;

第四步:右击C盘在弹出的菜单中选择“调整/移动分区”选项;

第五步:然后将出现一个弹出的窗口,向右拖动右边的手柄直到C盘被调整到20GB;

第六步:点击确定后,返回到主界面。看列表框中,这时C盘的大小为20GB,同时F盘的大小调整为15.90GB了。在主界面的左侧的“等待执行的操作”中你可以看到有两个需要执行的操作:一是调整并移动(F:)分区,二是调整(C:)分区的大小,如下图所示;

第七步:在上图的工具栏上有一个“提交”按钮,请点击它,然后,你将看到下面的对话框。将点击“执行”按钮来应用这两个操作到真实的磁盘上;

第八步:在点击执行后,分区助手或许会提示你重启电脑在重启模式(preos Mode)下执行这些操作,这时点击“是”以在重启模式下执行,但重启模式是英文的界面,下图是分区助手在重启模式下的执行状态;
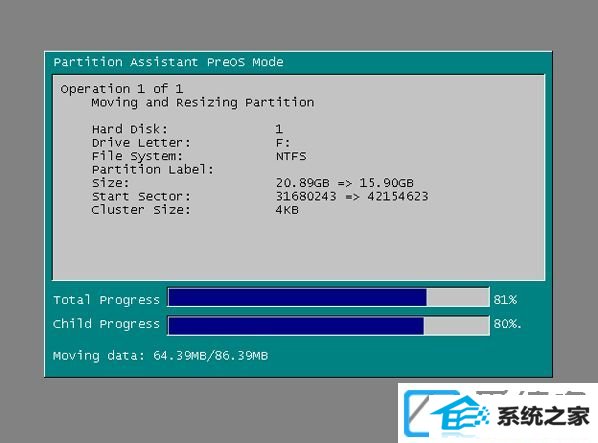
第九步:在重启下执行完成后,C盘的大小已经被调整到20GB了。并不是所有操作都需要在重启模式下执行,只有个别操作需要。分区助手的调整分区大小操作比较的灵活,同时它的其它功能如复制磁盘、复制分区等等都能协助你更轻易的管理你电脑中的磁盘。
上述便是win10不重装系统如何扩大c盘的办法,但愿能协助到大家。
win7系统推荐
栏目专题推荐
系统下载推荐
- 雨林木风 Ghost Win7 32位纯净版 v2019.07
- 系统之家Win10 典藏装机版 2021.06(32位)
- 番茄花园Ghost Win7 32位 娱乐装机版 2020.12
- 雨林木风Win10 安全装机版 2020.10(64位)
- 电脑公司Windows xp 完美装机版 2021.02
- 深度技术Win10 64位 大神装机版 2020.07
- 系统之家W7 电脑城2020新年元旦版 (32位)
- 雨林木风Win7 企业中秋国庆版64位 2020.10
- 深度技术win7免激活64位热门精致版v2021.10
- 深度技术Win7 极速装机版 v2020.03(32位)
- 深度技术Windows10 32位 修正装机版 2021.03
- 系统之家v2021.12最新win7 64位专注清爽版
- 番茄花园Win7 32位 官网装机版 2020.09
系统教程推荐
- 技术员练习win10系统纯净版找不到windows Media player播放器的步骤
- 技术编辑还原win10系统观看不了网络视频的问题
- win10系统安装Boson netsim的解决方案
- 帮您处理win10系统本地连接没有有效的ip配置的问题
- win7电脑玩游戏无法最大化窗口游戏的设置方案?
- win10系统电脑屏幕出现雪花看着非常难受的还原方法
- 手把手修复win10系统将qq视频导出来的教程
- 技术员详解win10系统安装qq2012提示“运行程序配置不正确”的办法
- win10装机版系统如何显示计算机图标
- 图文操作win10系统笔记本HdMi输出电视没声音的步骤
- w7装机版分辨率配置办法
- 大师设置win10系统office20010更新后无法使用的步骤
- 技术员细说win10系统无法同时登录QQ的步骤