戴尔电脑u盘装系统如何装
更新日期:2012-09-04 作者:大番茄系统下载 来源:www.51luobo.cn
戴尔电脑u盘装系统如何装?
今天主编给大家共享戴尔电脑u盘装系统如何装的介绍,现在用u盘安装系统非常流行,只要电脑有usb接口,你们就可以使用u盘装系统。但是有用户不清楚u盘安装系统全部应该如何操作,其实,电脑u盘装系统首先需要制作u盘启动盘,然后配置u盘启动,下面主编跟大家共享戴尔电脑u盘装系统如何装的介绍。
安装须知:
第一步:本文教程legacy模式u盘安装64位win10系统,硬盘分区表是传统的MBR
第二步:如果是原来的系统还能进,可以参考硬盘安装:win10 装机版系统最容易的安装办法
一、u盘安装准备
第一步:8G或更大容量u盘
第二步:u盘启动盘制作工具下载:爱装机u盘启动制作工具
第三步:制作u盘pE:爱装机u盘启动制作介绍
第三步:系统文件下载地址:爱装机 Ghost win1064位装机版 20180
二、u盘启动配置:电脑如何配置开机从u盘启动
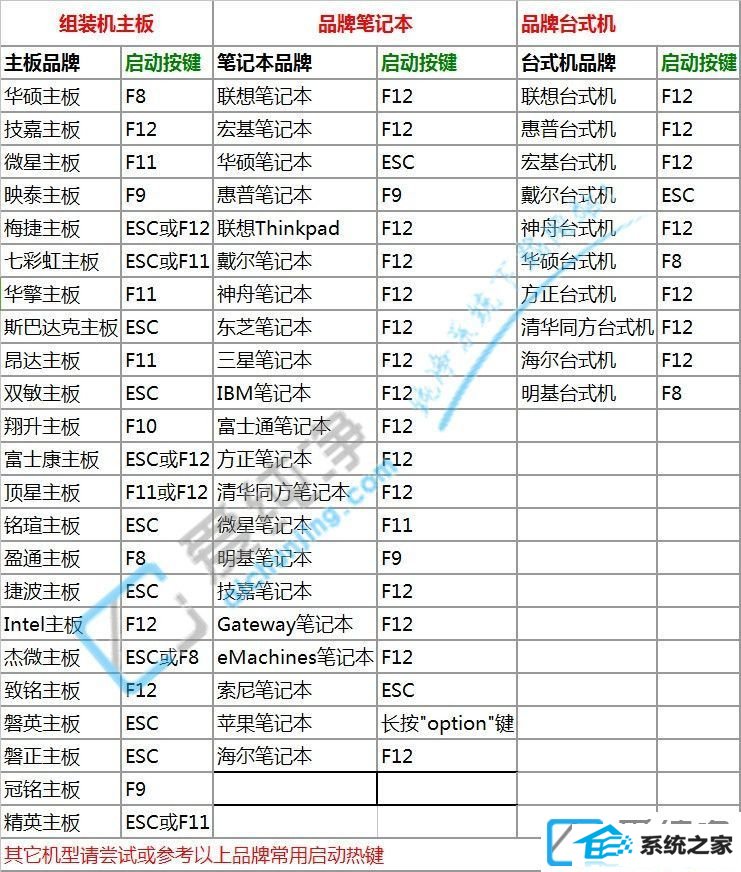
三、电脑u盘装系统步骤如下
第一步:制作好爱装机u盘启动盘,然后把下载的装机版系统解压出来(解压工具winrar),可以放在本地硬盘上,也可以把里面GHo文件复制到u盘启动盘里,大于4G的镜像也可以放进去;
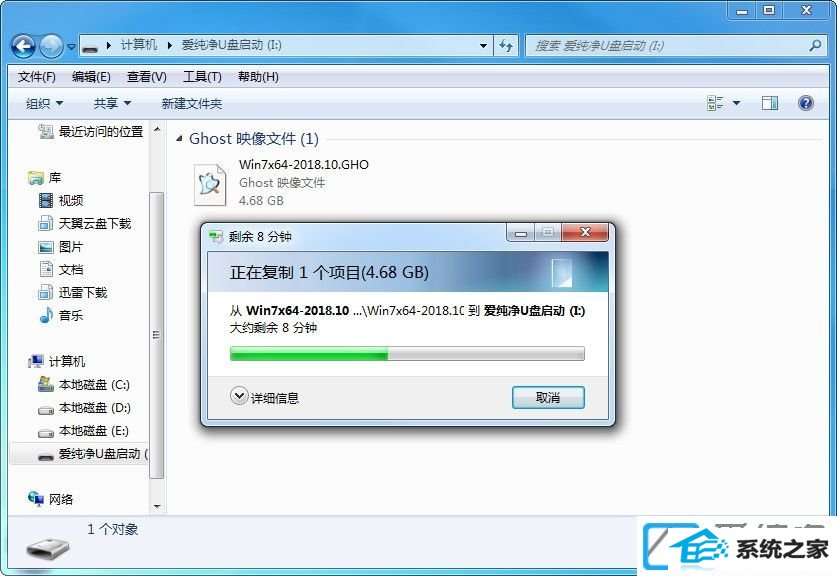
第二步:在需要装系统的电脑上插入启动u盘,启动过程中不停按F12或F11或Esc,不同的电脑启动快捷键不一样,全部参考第二点u盘启动配置,之后弹出启动项选择菜单,选择不带uefi的项,表示legacy模式,比如sandisk Cruzer Blade 1.26,选择它,按回车,从u盘启动;
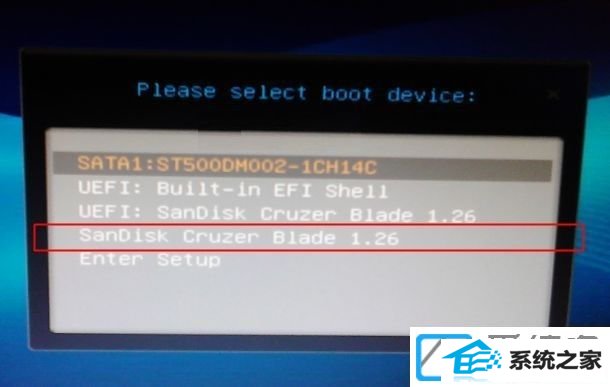
第三步:进入爱装机u盘启动界面,选择对应pE就好,如图:
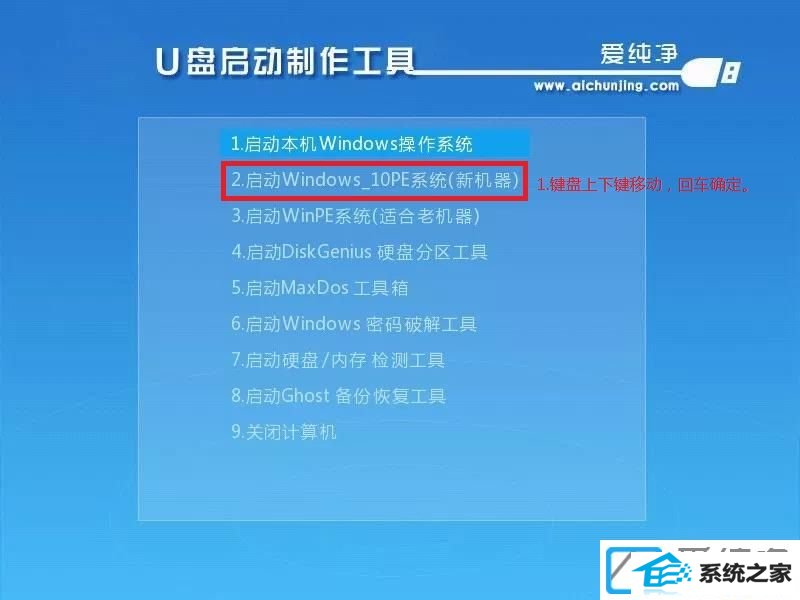
第四步:一般如果不需要的分区,就可以打开桌面上的一键安装系统,如图:
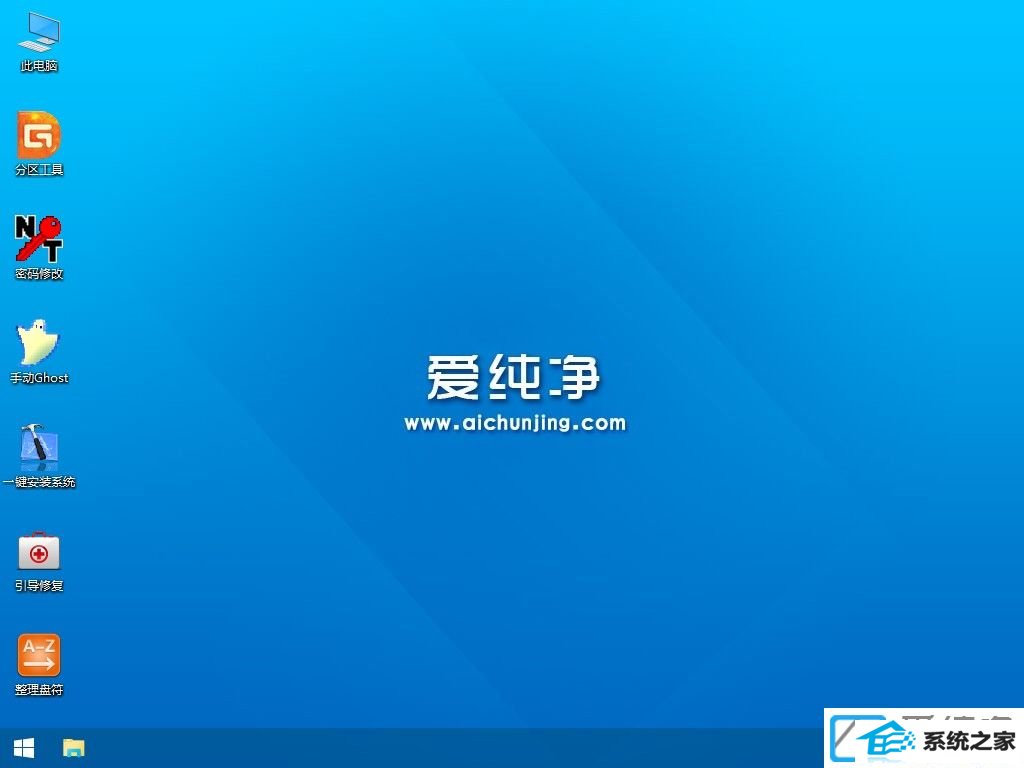
第五步:这里面一般默认就可以了,选择执行开始安装,点击确定,如图:
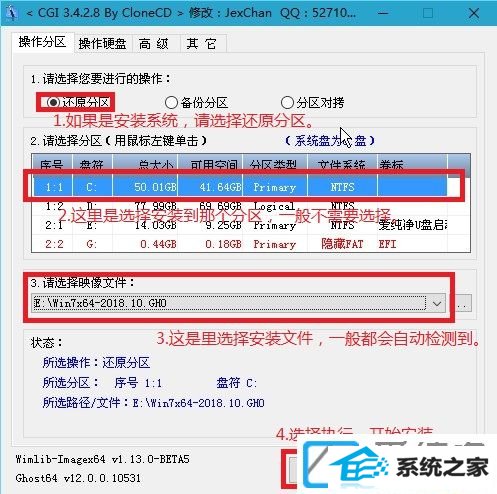

第六步:在这个界面中,执行系统安装部署到C盘的过程,等待进度条到100%,拔掉u盘重新启动,如图:
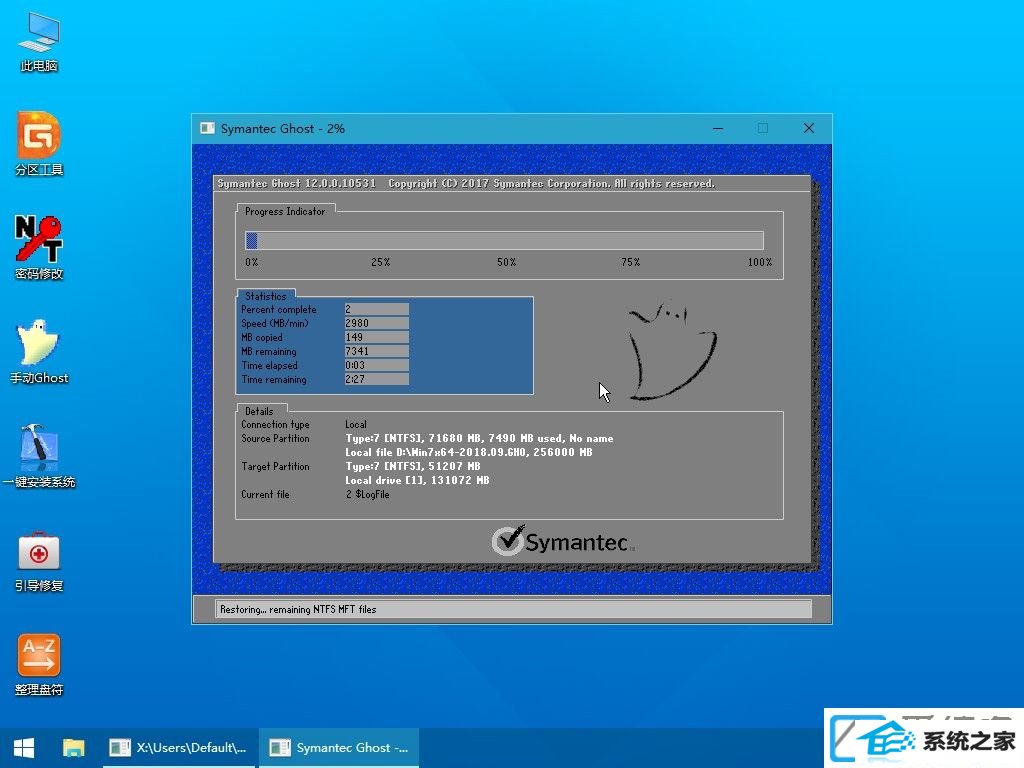
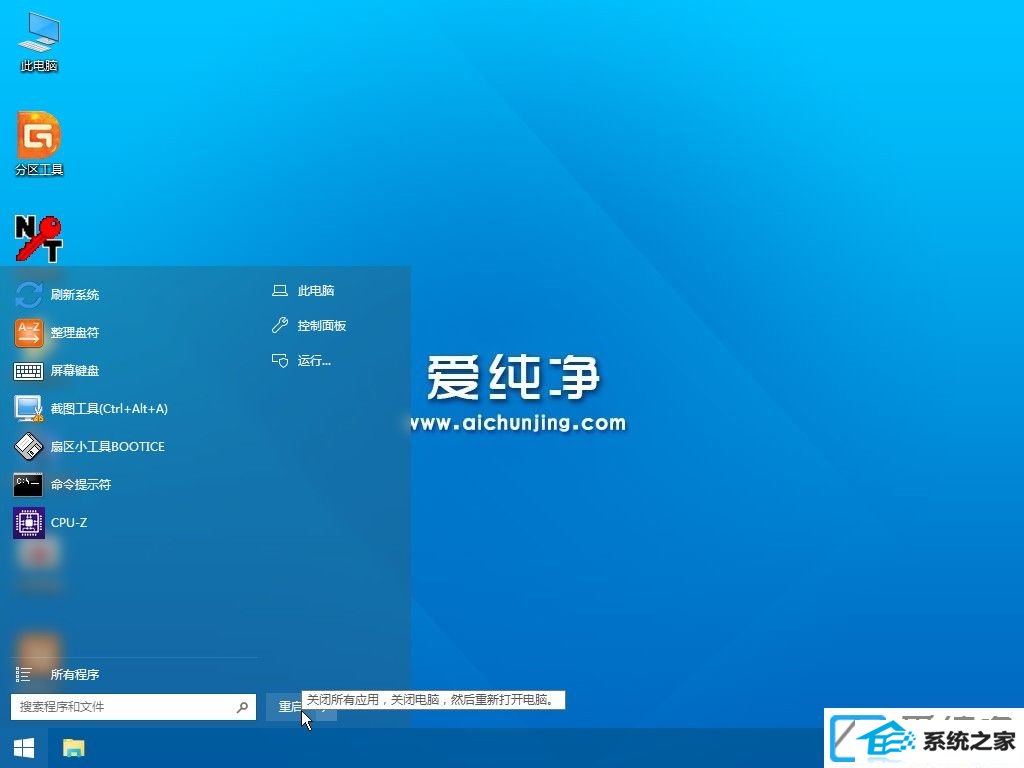
第七步:安装初始化,在安装的时候切记不要切断电源,以免系统出错,如图:

第八步:安装成功后直接使用,如图:

戴尔电脑u盘装系统如何装的介绍就为大家教程到这边,安装过程非常全面,比较关键的一步便是配置u盘启动。
win7系统推荐
栏目专题推荐
系统下载推荐
- 雨林木风Win10 安全装机版 2020.10(64位)
- 系统之家W7 电脑城2020新年元旦版 (32位)
- 深度技术Win7 极速装机版 v2020.03(32位)
- 深度技术Windows10 32位 修正装机版 2021.03
- 番茄花园Win7 32位 官网装机版 2020.09
- 雨林木风Win7 企业中秋国庆版64位 2020.10
- 雨林木风 Ghost Win7 32位纯净版 v2019.07
- 深度技术Win10 64位 大神装机版 2020.07
- 电脑公司Windows xp 完美装机版 2021.02
- 系统之家Win10 典藏装机版 2021.06(32位)
- 深度技术win7免激活64位热门精致版v2021.10
- 系统之家v2021.12最新win7 64位专注清爽版
- 番茄花园Ghost Win7 32位 娱乐装机版 2020.12
系统教程推荐
- win10系统安装Boson netsim的解决方案
- 手把手修复win10系统将qq视频导出来的教程
- 帮您处理win10系统本地连接没有有效的ip配置的问题
- 图文操作win10系统笔记本HdMi输出电视没声音的步骤
- w7装机版分辨率配置办法
- win10系统电脑屏幕出现雪花看着非常难受的还原方法
- 大师设置win10系统office20010更新后无法使用的步骤
- 技术编辑还原win10系统观看不了网络视频的问题
- 技术员练习win10系统纯净版找不到windows Media player播放器的步骤
- 技术员详解win10系统安装qq2012提示“运行程序配置不正确”的办法
- win10装机版系统如何显示计算机图标
- win7电脑玩游戏无法最大化窗口游戏的设置方案?
- 技术员细说win10系统无法同时登录QQ的步骤