微pe如何安装原版win7
更新日期:2012-04-27 作者:大番茄系统下载 来源:www.51luobo.cn
微pe如何安装原版win7?
平时我个要是下载好了微软绿色原版win7系统,如何用微pe来重装系统呢?微pe启动盘是一个十分纯净的PE工具,使用U盘pe安装系统就像是本地硬盘安装一样,有跟win界面一样的操作环境,不管什么win系统,都可以pe安装。有用户下载了微软绿色原版win7 1803系统镜像,打算用pe安装,下面就跟爱装机主编一起来学习下微pe如何安装原版win7的办法。
安装须知:
第一步:由于大部分新电脑支持uefi启动,本文教程uEFi+GpT安装win7 64位系统办法
第二步:uEFi启动模式下,硬盘分区表必须是GpT;如果您要在Legacy模式下安装,硬盘分区表必须是MBR
一、安装准备
第一步:8G或16G的u盘,转移重要数据
第二步:uefi u盘启动盘制作工具下载:微pe工具箱v2.0合盘
第三步:制作u盘pE:制作能装win7 装机版的pe启动盘
第四步:系统镜像下载:win7 1803 iso原版镜像下载
二、u盘启动配置:bios配置u盘启动办法
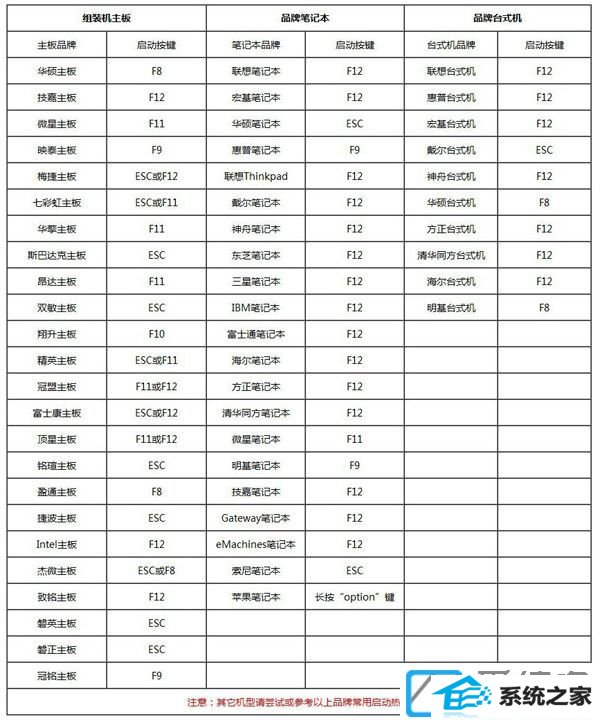
三、pe安装微软绿色原版win7系统步骤如下
第一步:制作好微pE工具箱之后,把微软绿色原版win7系统,比如64位win7 1803镜像复制到u盘中;
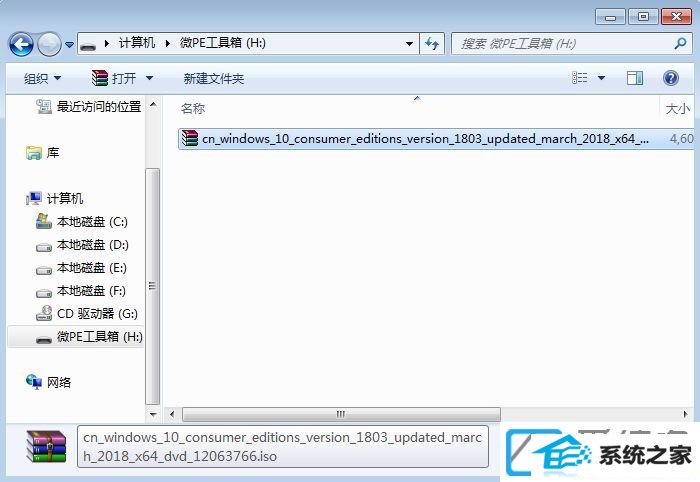
第二步:在需要装win7系统的电脑上插入u盘,启动后不停按F12或F11或Esc等启动快捷键调出启动菜单选择对话框,选择识别到的u盘选项,一般是带有usB字样或者是KingstondT、Toshiba等u盘品牌名称,其中带有uEFi的是uEFi启动,不带uEFi的是Legacy启动,这边选择uEFi项,按回车进入;
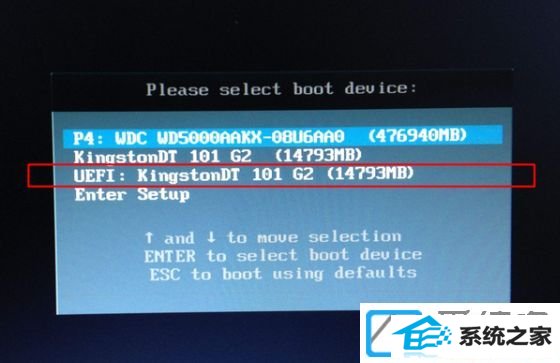
第三步:进入到这个界面,选择pe系统的分辨率,默认选择第一个,按回车;
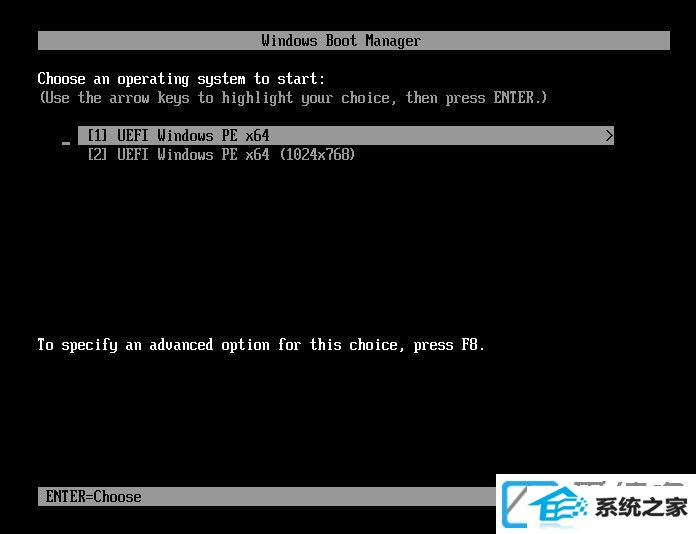
第四步:在pe系统桌面,双击打开【分区助手(无损)】,如果不需要全盘重新分区,即可右键系统盘(一般是C盘),选择格式化,然后执行第7步;如果需要全盘重新分区,右键磁盘1选择盘【快速分区】,如果您有两个硬盘,要注意选择;
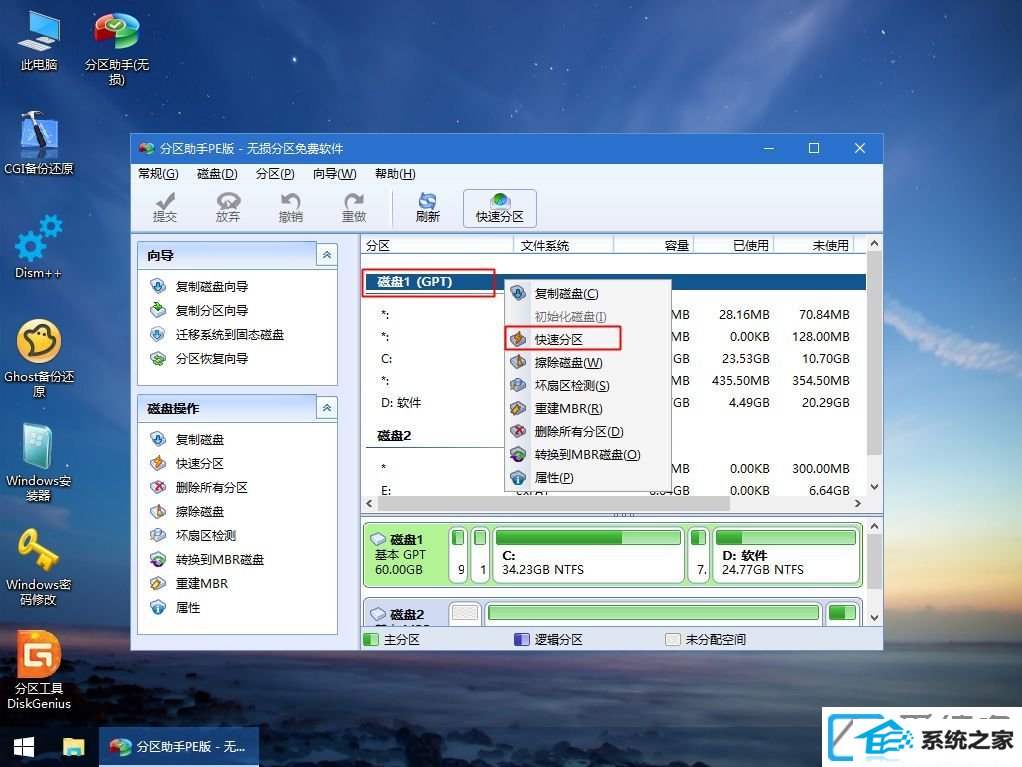
第五步:如果害怕选错磁盘,【选择磁盘】这边可以继续根据大小选择对的盘,然后配置分区数目、分区大小,第1个分区一般是系统盘,卷标为【系统】,建议50G上述,接着磁盘的类型选择GpT,分区对齐到2048扇区是4k对齐,4096扇区也是4k对齐,配置完成后,点击【开始执行】;
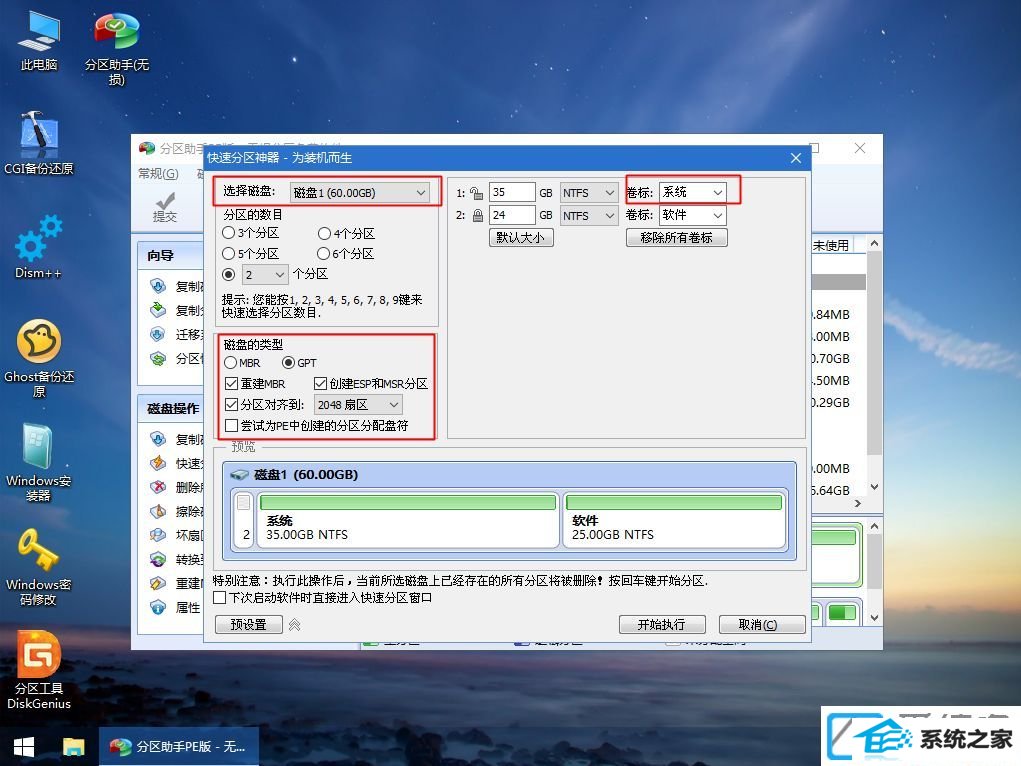
第六步:分区过程很快,完成分区后如图所示,如果系统盘符C被u盘占用,可以点击占用的C盘,点击左侧磁盘操作的【更改盘符】,修改一下,这个很容易;

第七步:依次双击此电脑€€微pE工具箱,右键win7系统iso镜像,选择装载,如果没有装载,选择打开方式€€资源管理器;
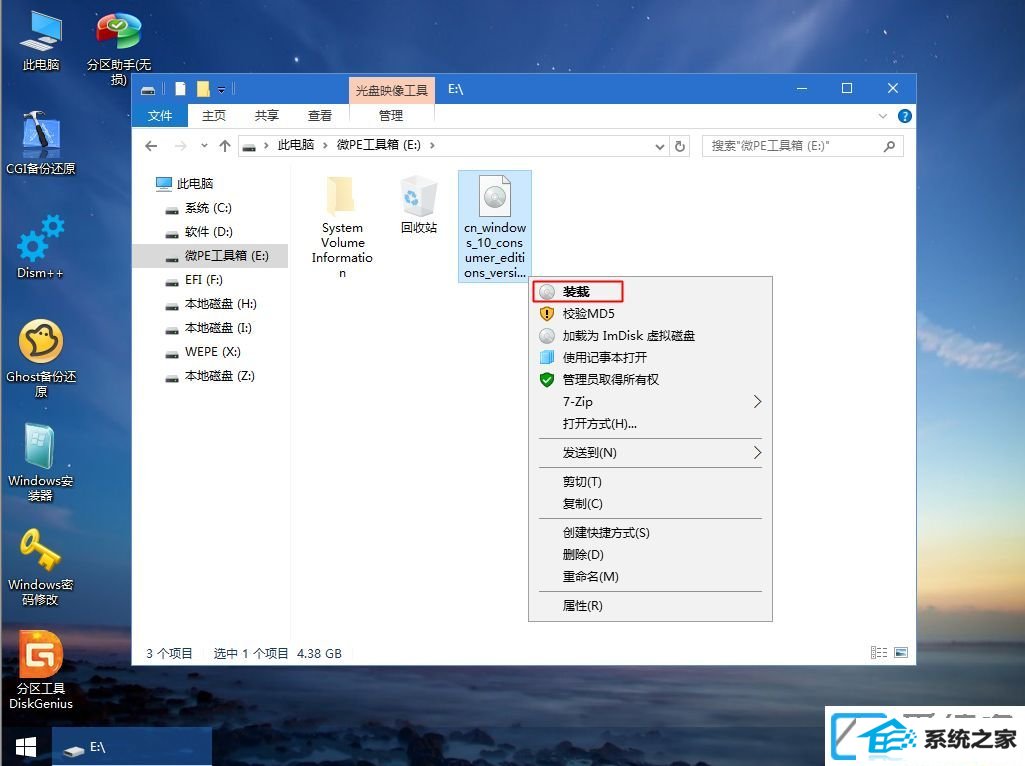
第八步:win7pE可以即可打开iso镜像,不要运行根目录的setup,而是进入sources目录;
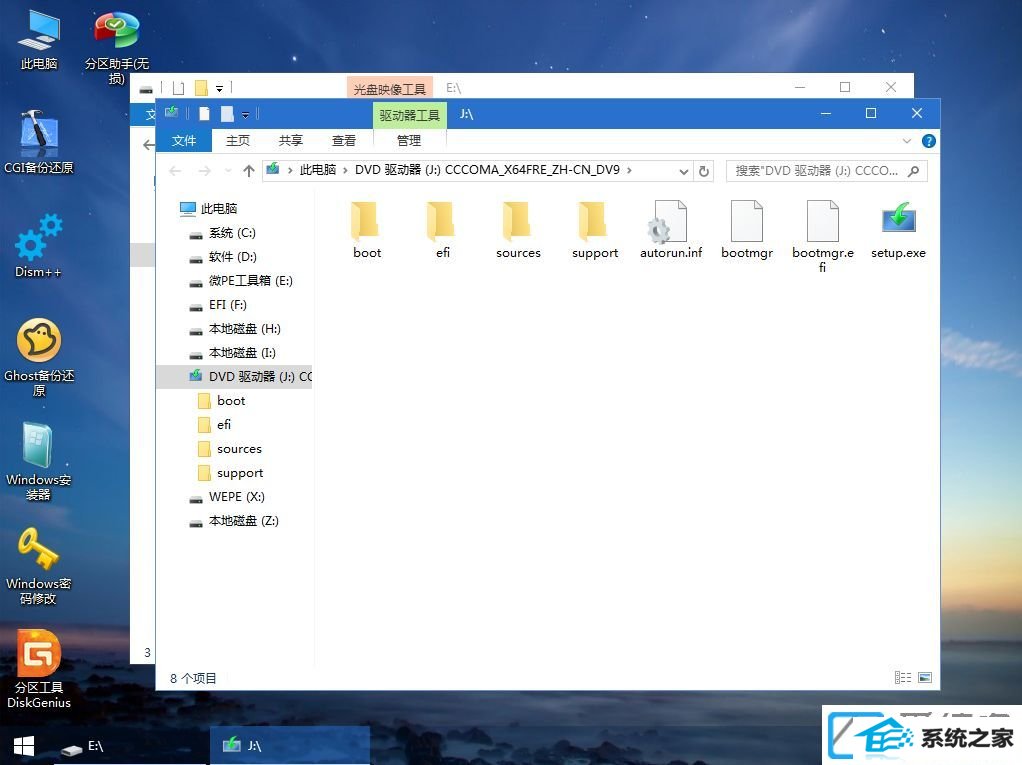
第九步:找到sources目录下的setup.exe,双击打开;
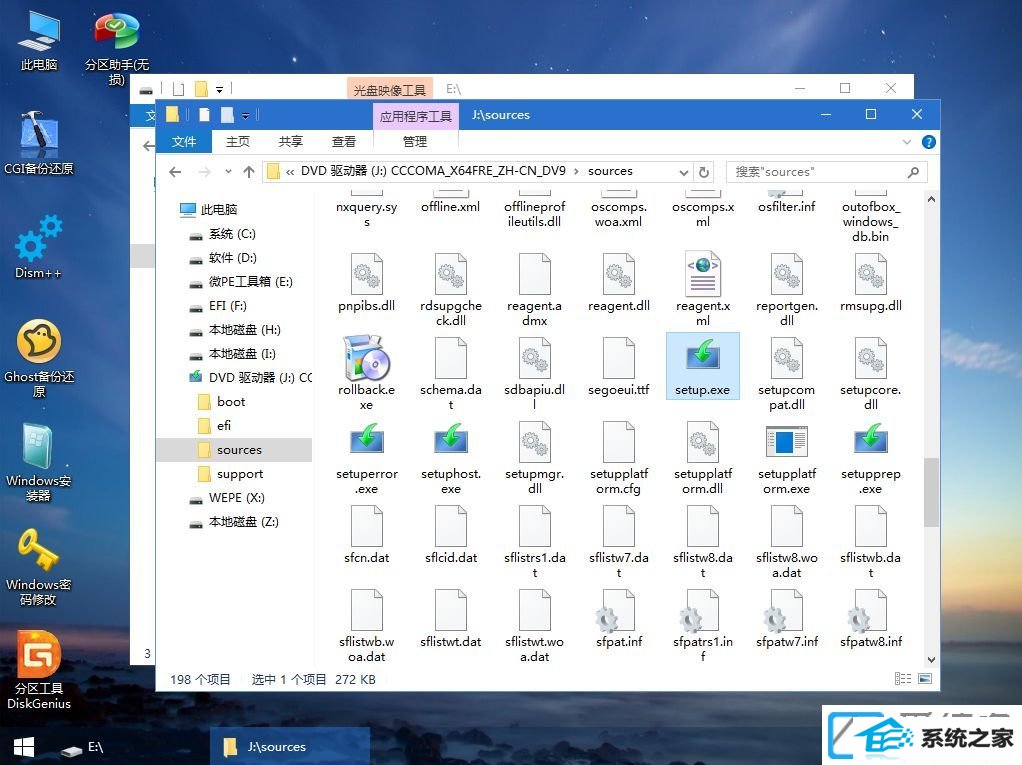
第十步:运行安装界面,安装语言、输入法默认直接,点击下一步;
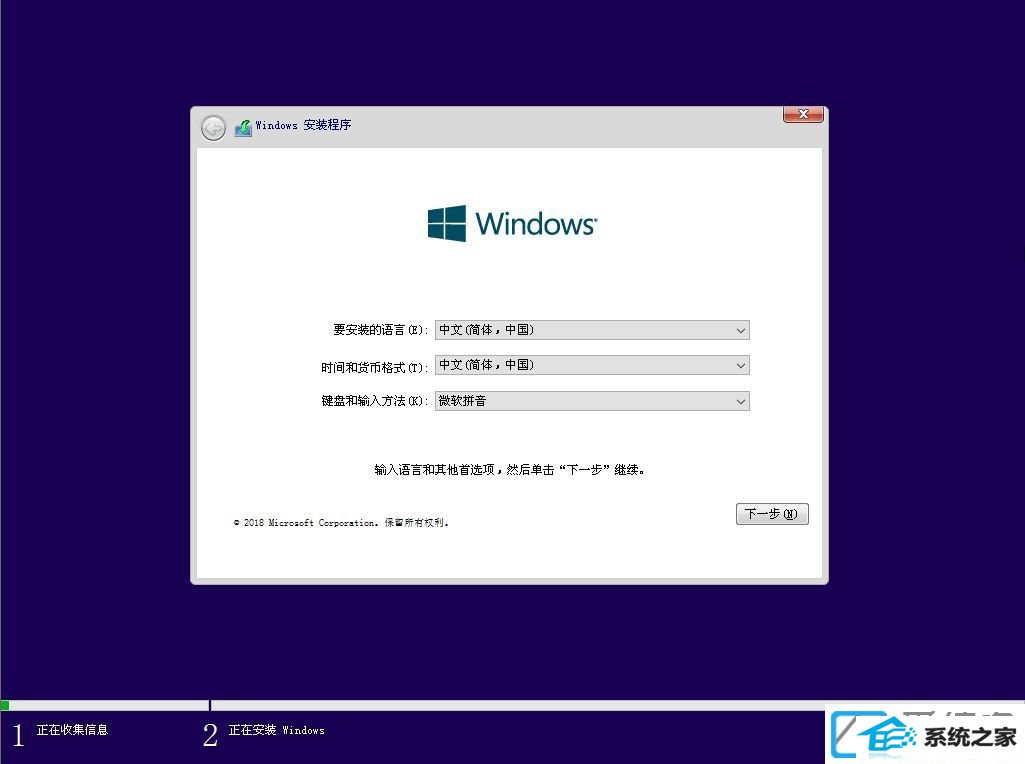
1第一步:密钥这边即可选择【我没有产品密钥】;
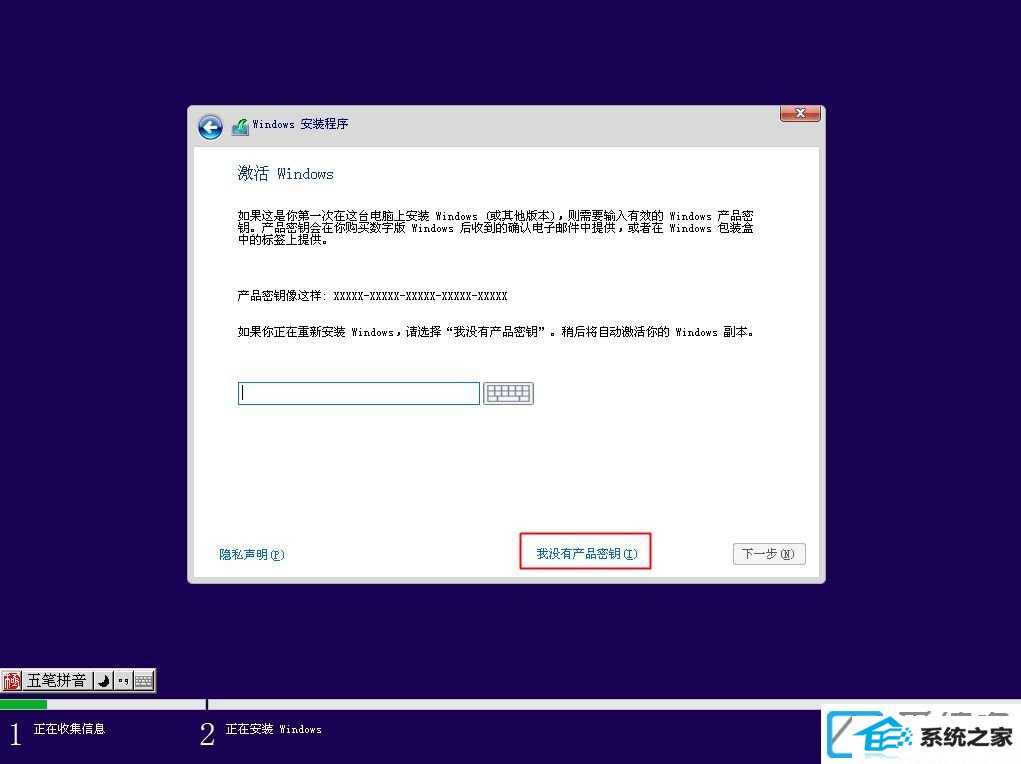
1第二步:选择要安装的系统版本,如果之前win7是教育版,就选择教育版,安装后才会自动激活,如果之前教育版,现在选旗舰版,需要密钥或者激活工具重新激活,这个要注意下;
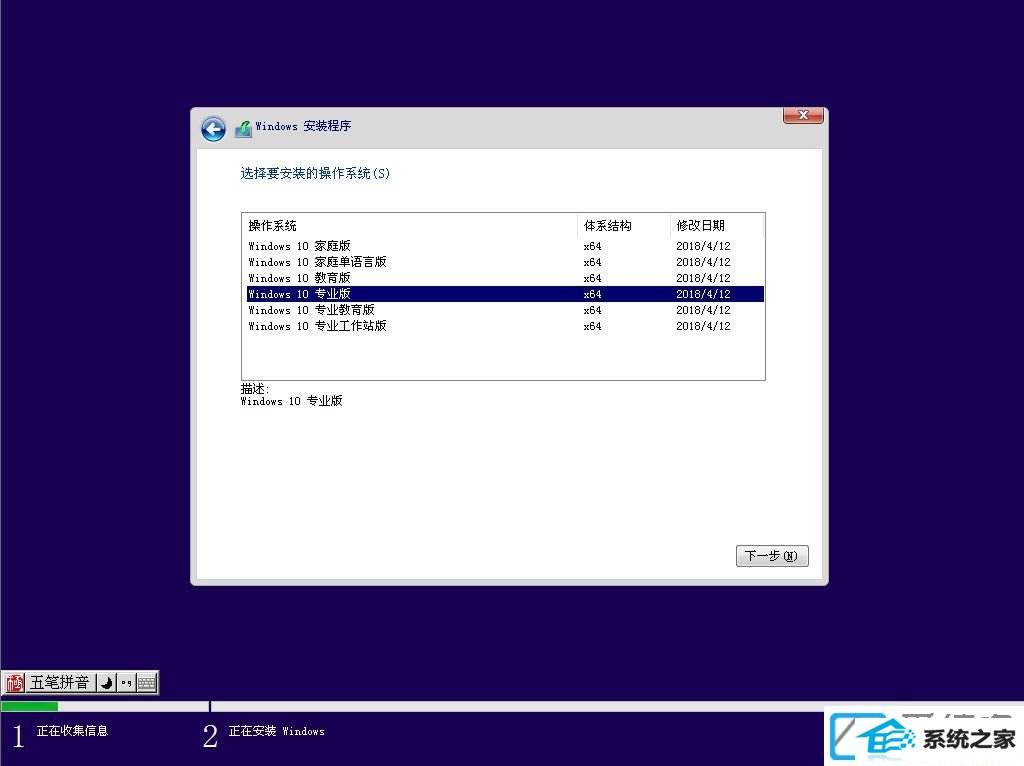
1第三步:勾选我接受许可条款,下一步;
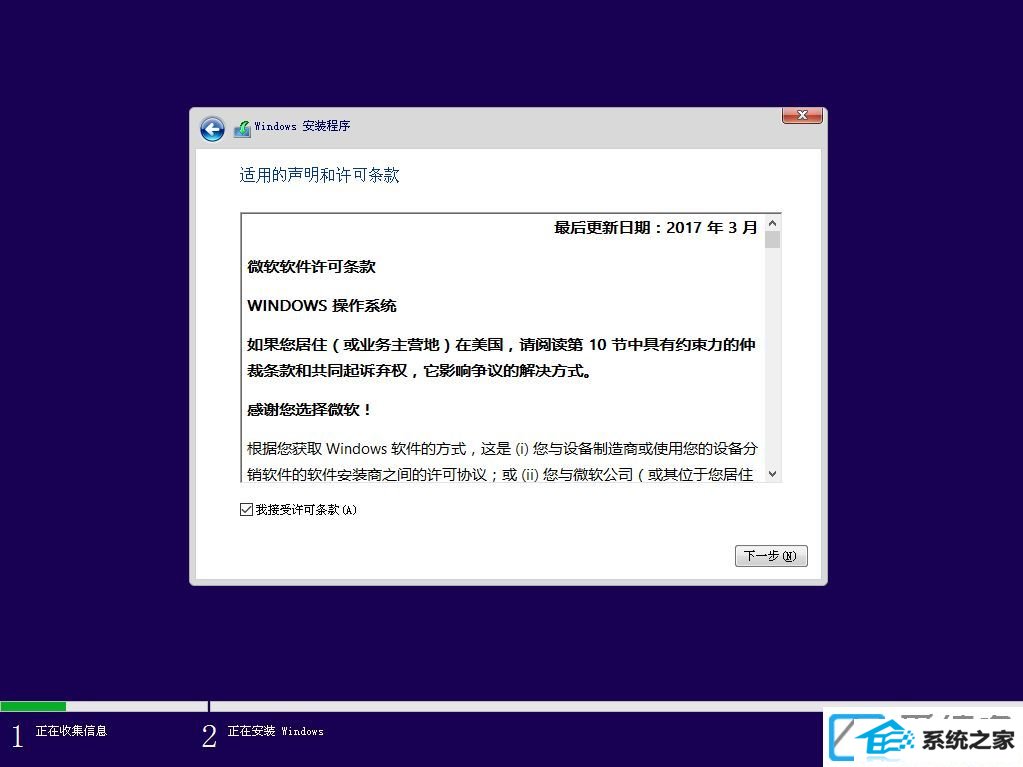
1第四步:安装类型选择自定义;
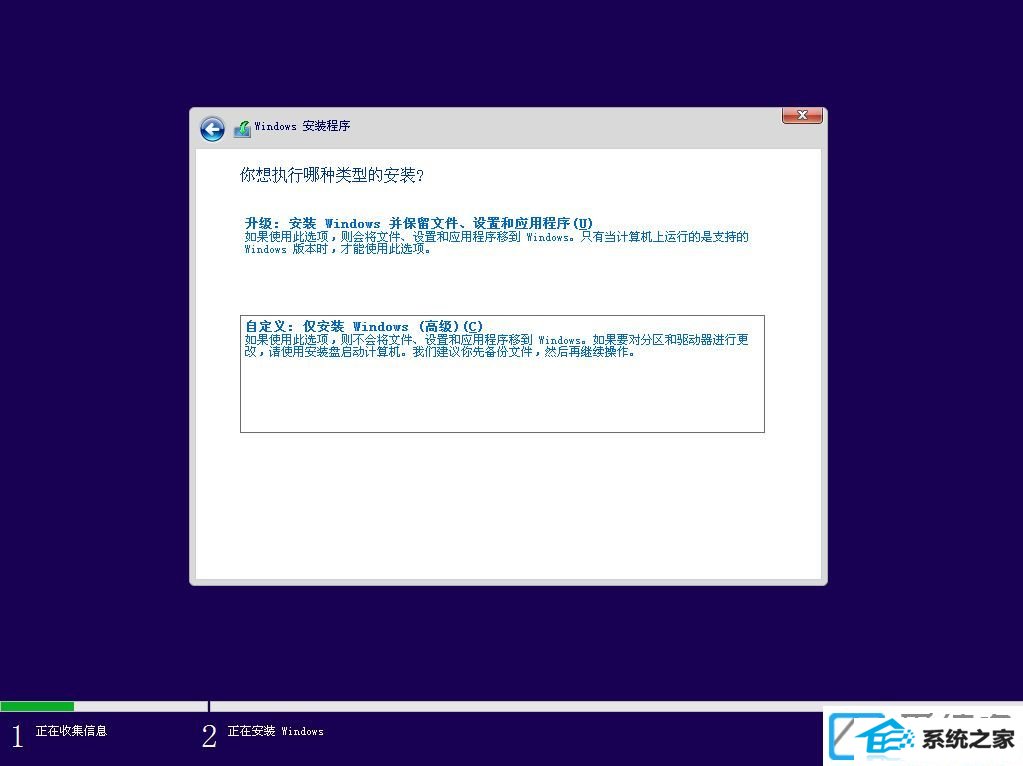
1第五步:选择安装位置,根据第5步配置的分区大小选择,比如这边是驱动器0分区3:系统,点击下一步;
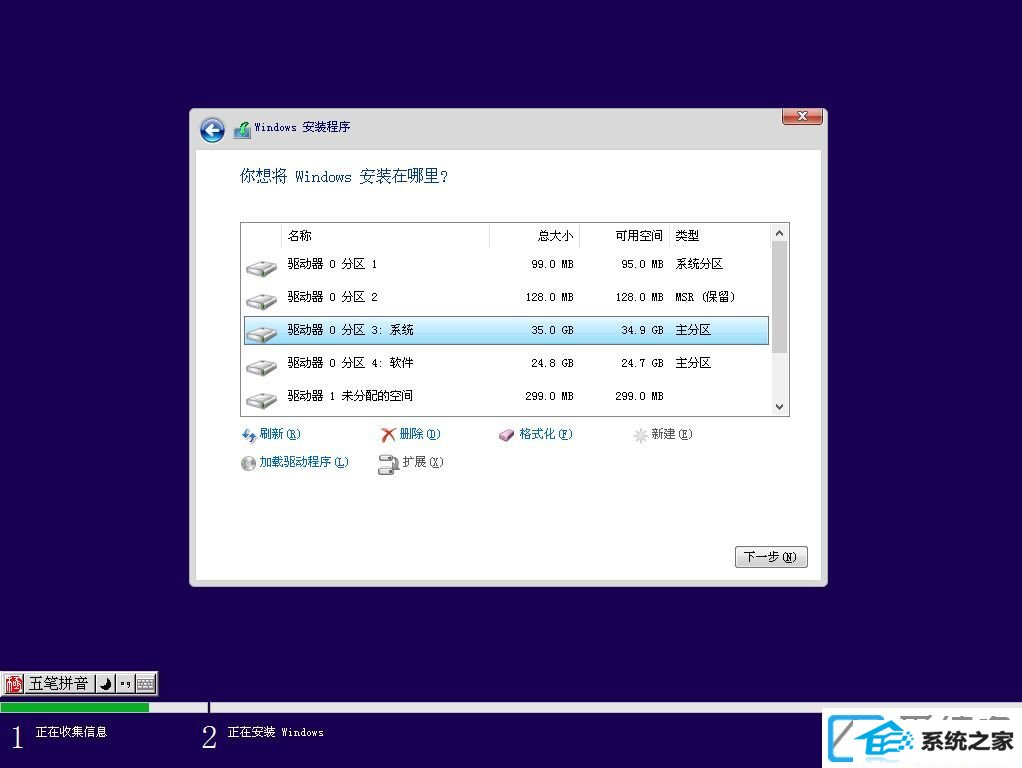
1第六步:开始安装win7系统,等待片刻;
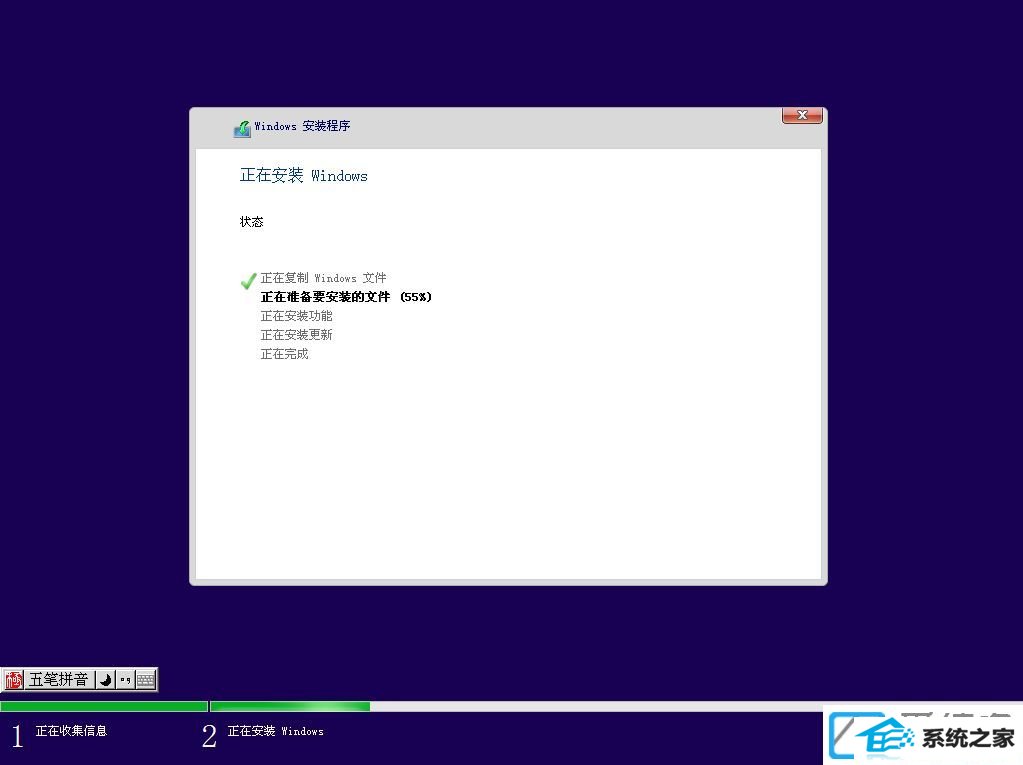
1第七步:操作完成后,win需要重启才能继续,10秒后自动重启;
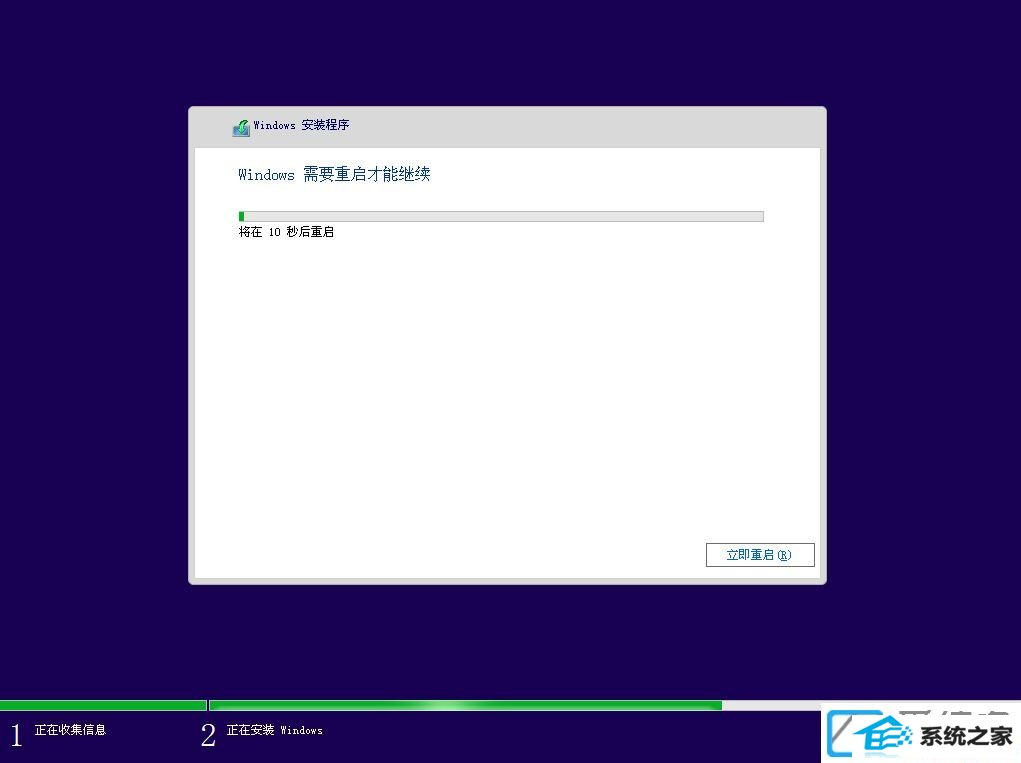
1第八步:进入这个界面,需要重启n多次,后面需要很长时间,耐心等待;
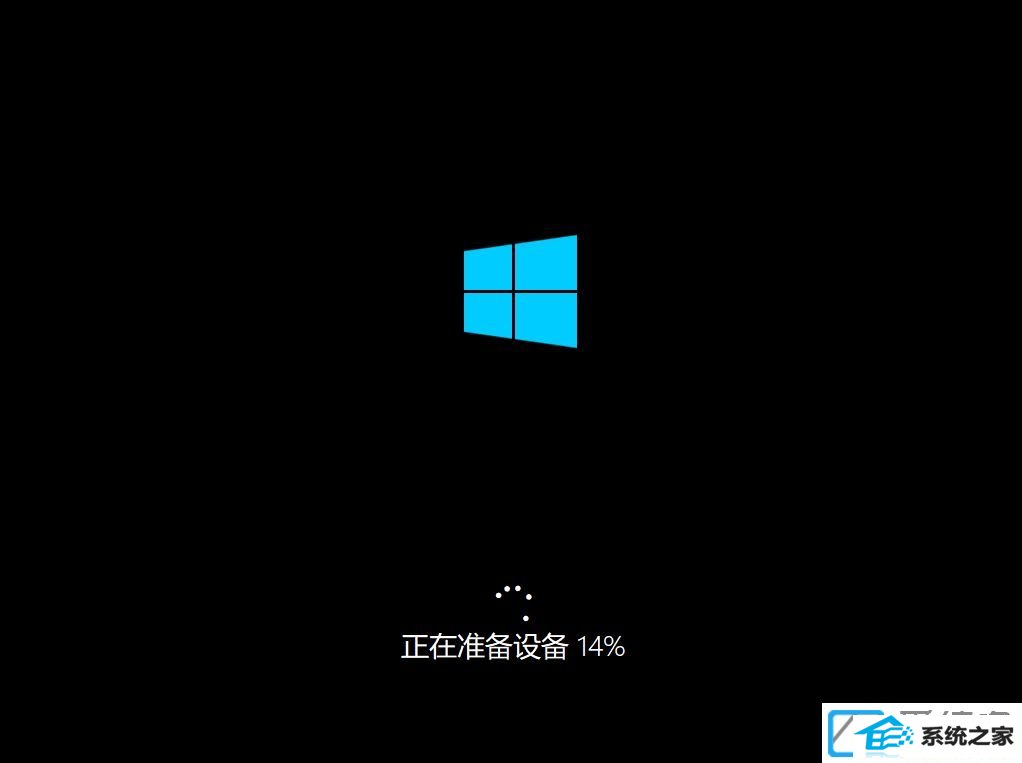
1第九步:操作完成后,进入系统设置过程,进入小娜助手设置界面,这个根据个人喜好进行配置;
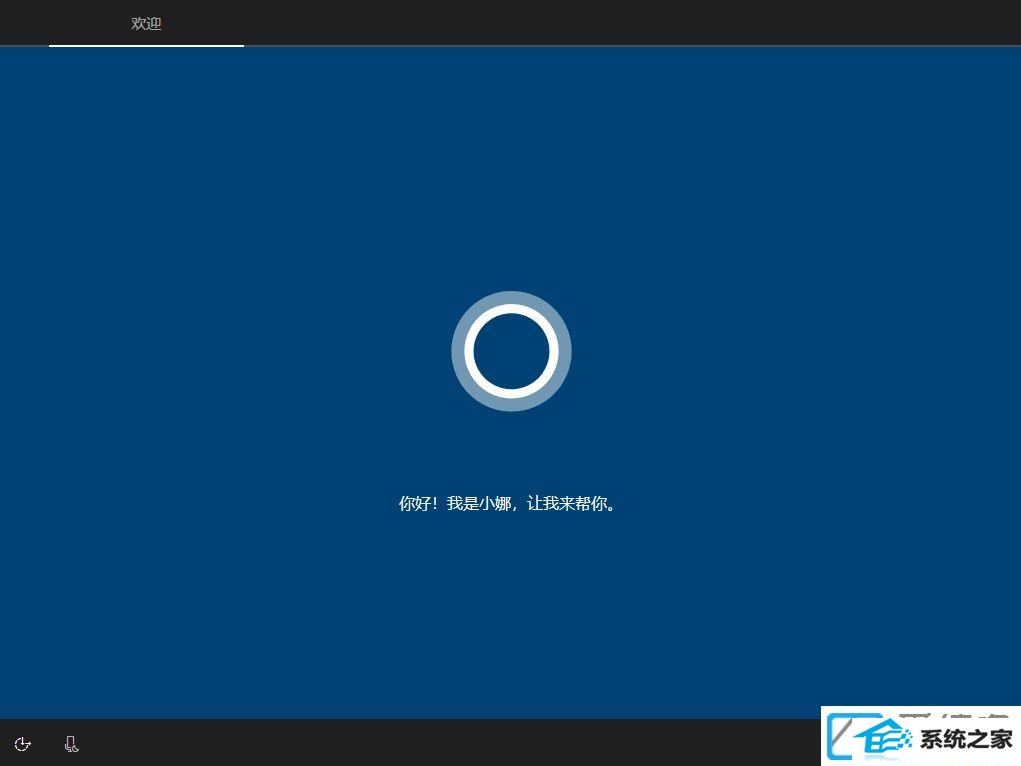
20、配置本地帐户名,自行命名;
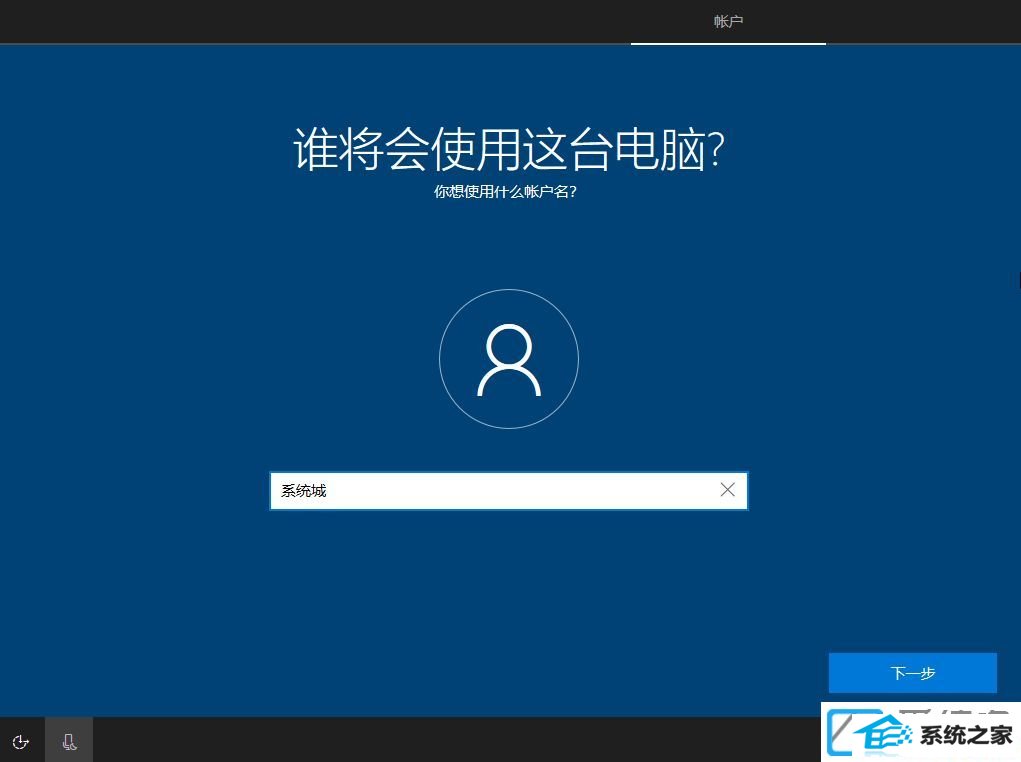
2第一步:如果不需要密码,即可放空白下一步;
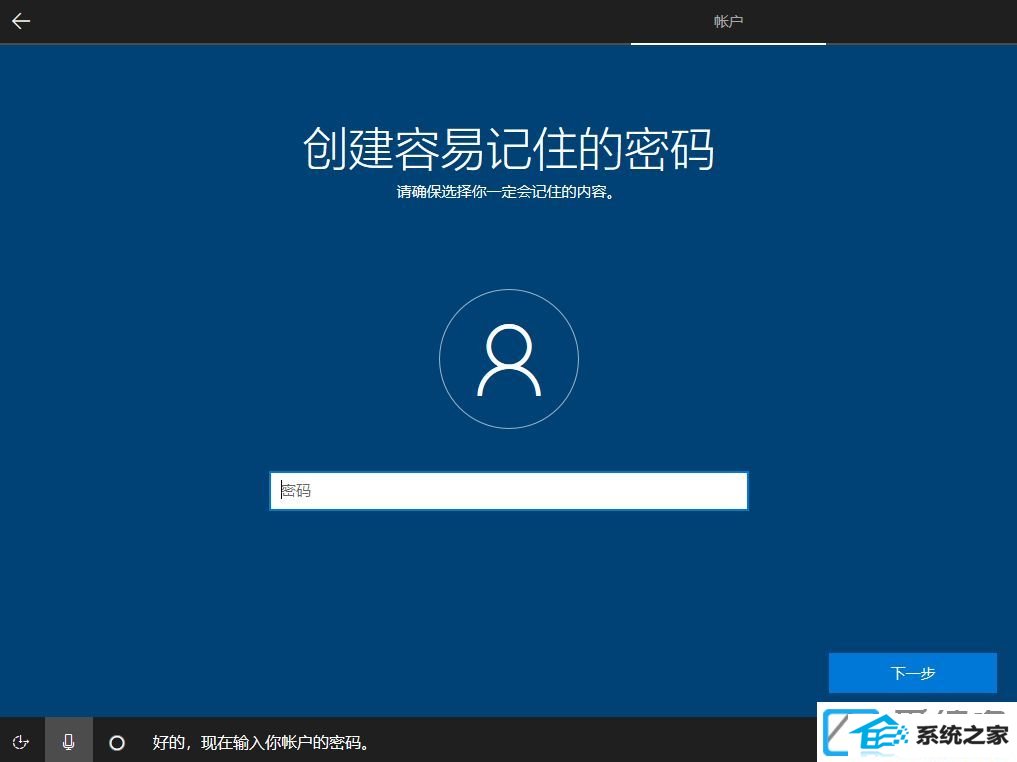
2第二步:隐私配置,自行选择,最后点击接受;
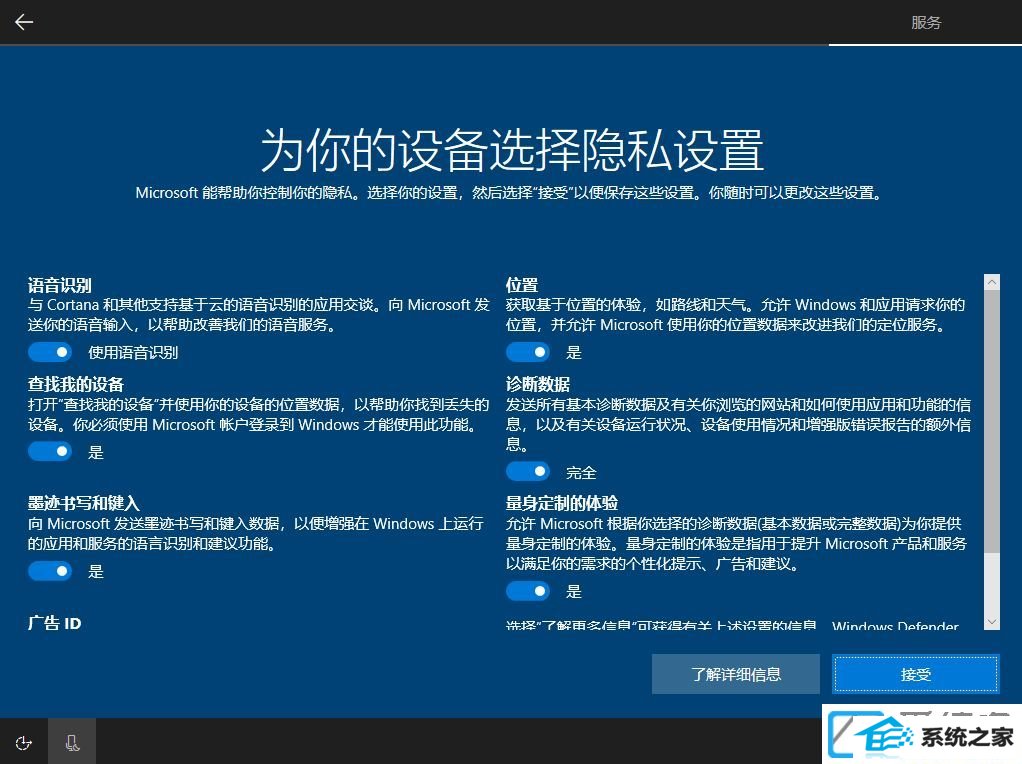
2第三步:进入win7系统界面,微软绿色原版win7系统安装完成,如果显示未激活,需要用密钥或工具激活。
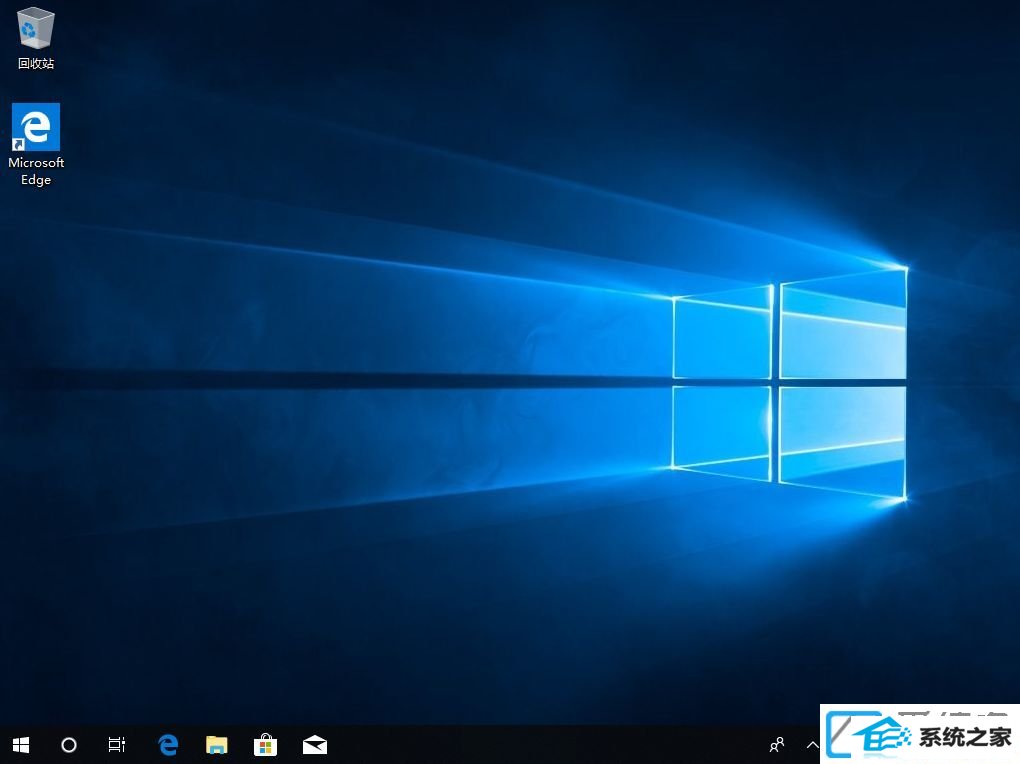
上述便是微pe如何安装原版win7的办法,安装过程会比较久,需要耐心等待,有需要的用户可以学习下这个办法。
win7系统推荐
栏目专题推荐
系统下载推荐
- 番茄花园Win7 32位 官网装机版 2020.09
- 深度技术Windows10 32位 修正装机版 2021.03
- 雨林木风 Ghost Win7 32位纯净版 v2019.07
- 系统之家W7 电脑城2020新年元旦版 (32位)
- 系统之家v2021.12最新win7 64位专注清爽版
- 深度技术Win10 64位 大神装机版 2020.07
- 雨林木风Win10 安全装机版 2020.10(64位)
- 雨林木风Win7 企业中秋国庆版64位 2020.10
- 深度技术Win7 极速装机版 v2020.03(32位)
- 电脑公司Windows xp 完美装机版 2021.02
- 系统之家Win10 典藏装机版 2021.06(32位)
- 深度技术win7免激活64位热门精致版v2021.10
- 番茄花园Ghost Win7 32位 娱乐装机版 2020.12
系统教程推荐
- 技术编辑还原win10系统观看不了网络视频的问题
- win10系统安装Boson netsim的解决方案
- win10装机版系统如何显示计算机图标
- 技术员练习win10系统纯净版找不到windows Media player播放器的步骤
- 手把手修复win10系统将qq视频导出来的教程
- 技术员细说win10系统无法同时登录QQ的步骤
- w7装机版分辨率配置办法
- win7电脑玩游戏无法最大化窗口游戏的设置方案?
- win10系统电脑屏幕出现雪花看着非常难受的还原方法
- 帮您处理win10系统本地连接没有有效的ip配置的问题
- 图文操作win10系统笔记本HdMi输出电视没声音的步骤
- 技术员详解win10系统安装qq2012提示“运行程序配置不正确”的办法
- 大师设置win10系统office20010更新后无法使用的步骤