w7装机版怎样扩大C盘空间?C盘空间小怎么扩大?
更新日期:2014-11-03 作者:大番茄系统下载 来源:www.51luobo.cn
w7装机版怎样扩大C盘空间?C盘空间小怎么扩大??
w7装机版怎样扩大C盘空间?想要扩大C盘,首先需要用户牺牲一个相邻的分区来作为C盘扩大的空间,而这个将要牺牲的分区在事先需要备份一下重要资料到其他盘中,格式化后再压缩该盘,成为新的可分配磁盘空间,再扩大C盘。
注:C盘空间扩大后如果需要分割空间出去,很简单造成数据损坏、文件丢失问题,所以笔者将以G盘代替C盘来示范。
w7装机版怎样扩大C盘空间?
1、鼠标右键单击“此电脑”图标,在弹出的快捷菜单中选择“管理”;
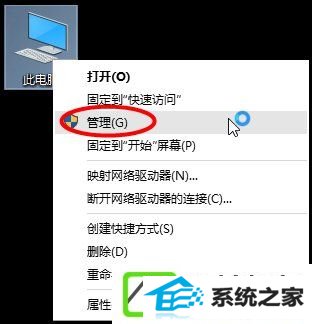
2、打开计算机管理,在左侧下方找到存储/磁盘管理。在右边可以看见自己的系统硬盘;
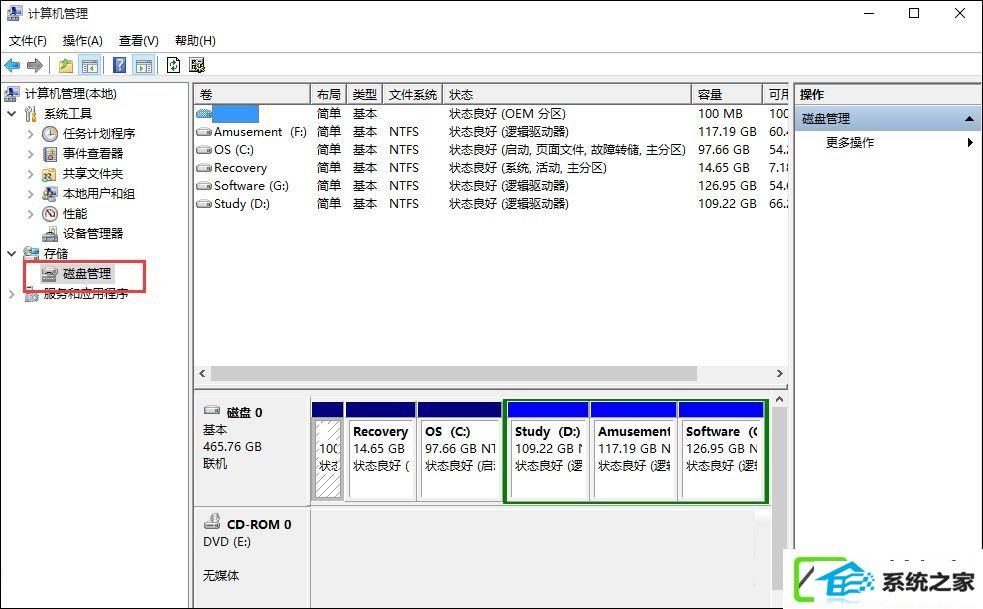
3、在这里我以“i盘”合并到“G盘”为例,示范一下将“i盘”合并到“G盘”的操作过程,首先单击“i盘”选择“压缩卷”;
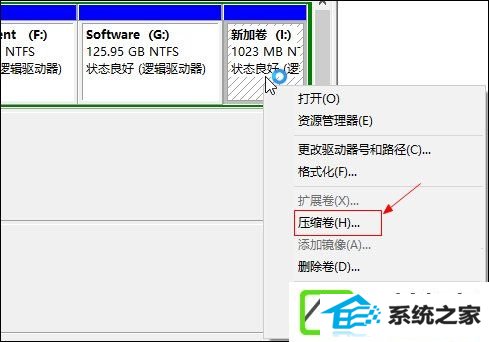
4、在输入压缩空间量中,输入您想切下来的磁盘的大小,如果您想压缩出10G,因为这里的单位是MB,所以您填写10*1024MB,点击压缩;
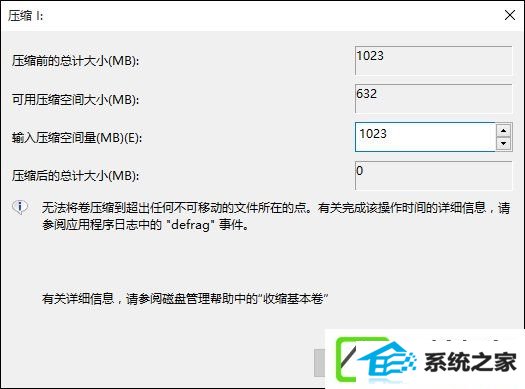
5、压缩完成会在G盘右边出现一个官方的盘符,这里系统默认的规则是:比如您扩展G盘,可用空间必须在G盘右边且相邻,鼠标右键单击G盘,选择扩展卷;
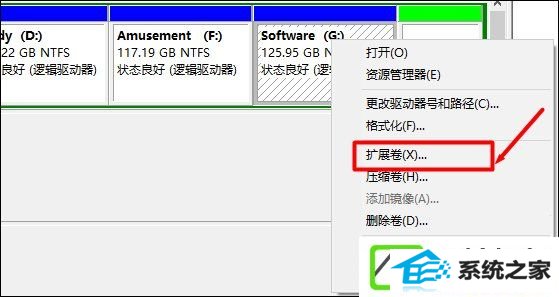
6、进入使用扩展卷向导,鼠标点击“下一步”;
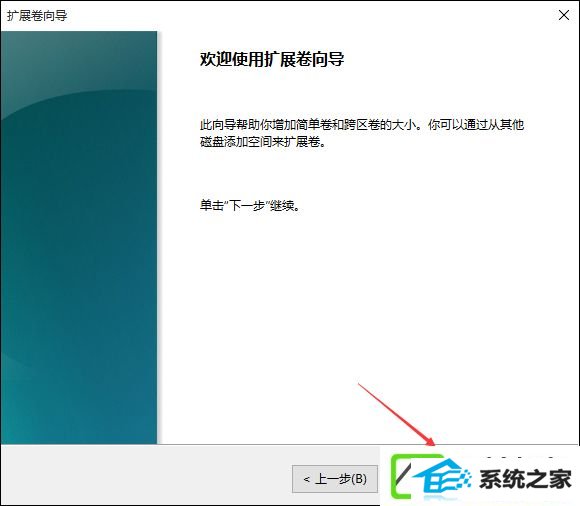
7、选择扩展的空间容量,这里一般选择最大值直接,配置完毕,点击下一步,进行下一步操作;
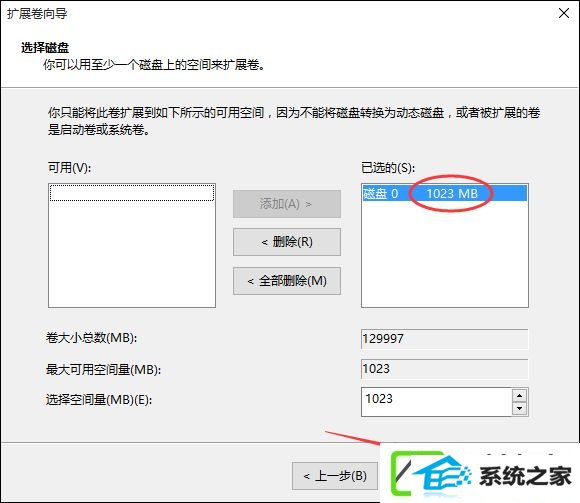
8、完成扩展向导,点击完成,直接扩展成功,扩展之后发现G盘增大了,扩展办法非常容易;
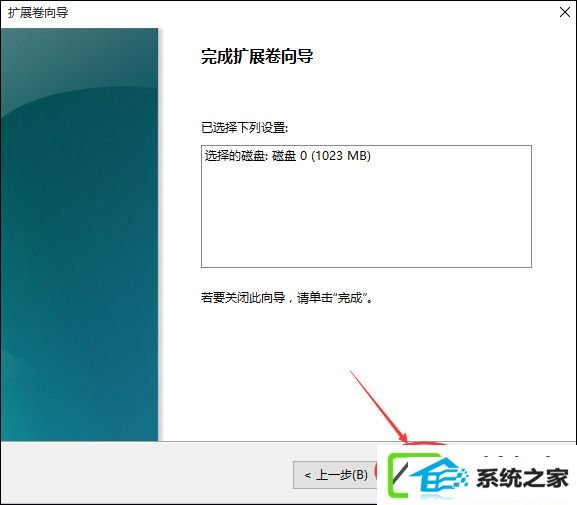
9、其他盘符C盘扩展办法类似,尊从这个步骤操作直接,下图为我扩展G盘之后的磁盘示意图。C盘扩展可以把d盘所有东西导出到别的磁盘,然后格式化d盘,然后把d盘所有的容量都添加压缩卷,然后把剩下的一点d盘删除卷,这样d盘的压缩卷就在C盘右边相邻,这样硬盘也不简单出现错误。
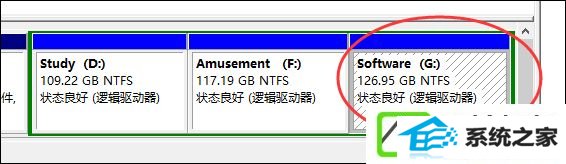
上述步骤就是w7装机版扩大C盘空间的办法,新扩展的C盘空间不会超过原有容量+扩大的容量,所以用户在选择牺牲某个分区的时候,请想好C盘空间是否需要那么大(小)。
win7系统推荐
栏目专题推荐
系统下载推荐
- 深度技术Win7 极速装机版 v2020.03(32位)
- 系统之家Win10 典藏装机版 2021.06(32位)
- 电脑公司Windows xp 完美装机版 2021.02
- 系统之家W7 电脑城2020新年元旦版 (32位)
- 雨林木风Win10 安全装机版 2020.10(64位)
- 系统之家v2021.12最新win7 64位专注清爽版
- 番茄花园Ghost Win7 32位 娱乐装机版 2020.12
- 雨林木风Win7 企业中秋国庆版64位 2020.10
- 深度技术win7免激活64位热门精致版v2021.10
- 深度技术Win10 64位 大神装机版 2020.07
- 深度技术Windows10 32位 修正装机版 2021.03
- 雨林木风 Ghost Win7 32位纯净版 v2019.07
- 番茄花园Win7 32位 官网装机版 2020.09
系统教程推荐
- 技术员细说win10系统无法同时登录QQ的步骤
- win7电脑玩游戏无法最大化窗口游戏的设置方案?
- 大师设置win10系统office20010更新后无法使用的步骤
- 技术编辑还原win10系统观看不了网络视频的问题
- win10系统安装Boson netsim的解决方案
- w7装机版分辨率配置办法
- 技术员详解win10系统安装qq2012提示“运行程序配置不正确”的办法
- win10装机版系统如何显示计算机图标
- 图文操作win10系统笔记本HdMi输出电视没声音的步骤
- win10系统电脑屏幕出现雪花看着非常难受的还原方法
- 手把手修复win10系统将qq视频导出来的教程
- 帮您处理win10系统本地连接没有有效的ip配置的问题
- 技术员练习win10系统纯净版找不到windows Media player播放器的步骤