win10系统怎么更换登录界面?
更新日期:2016-12-24 作者:大番茄系统下载 来源:www.51luobo.cn
win10系统怎么更换登录界面??
长时间使用win10系统的伙伴们都习惯了默认的蓝色登陆界面,虽然说是习惯了,但是相信不少伙伴觉得这个界面看上去特别单调,本文要告诉大家,其实这个登录界面是可以更换的,下面就教大家怎么更换系统登录界面。
首先你们还是看一眼常用的win10登录界面,万年蓝色,说不定您看完这个介绍就想把它换掉了呢!
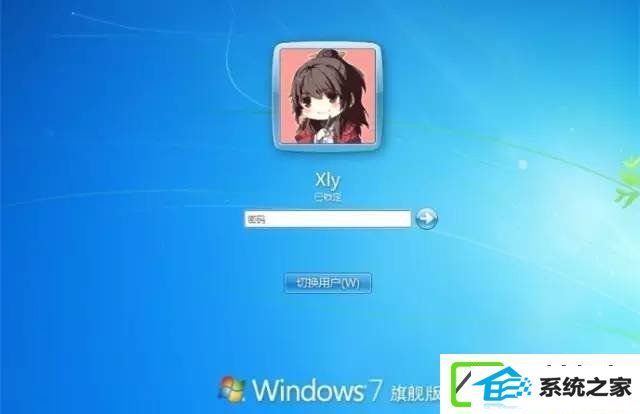
win10登录界面修改办法:
1、按“win+R”组合键,打开运行框,输入“regedit”,单击“确定”。
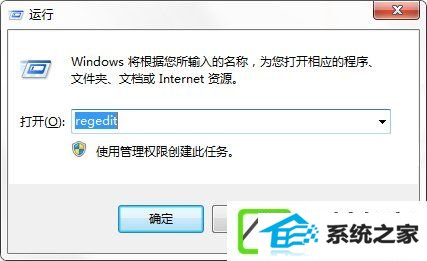
2、昨天给大家讲过上面的运行命令哦,是打开注册表编辑器的意思。接着你们依次展开注册表里:
“HKEY_LoCAL_MACHinE→soFTwARE→Microsoft→win→CurrentVersion→Authentication→Logonui→Background”
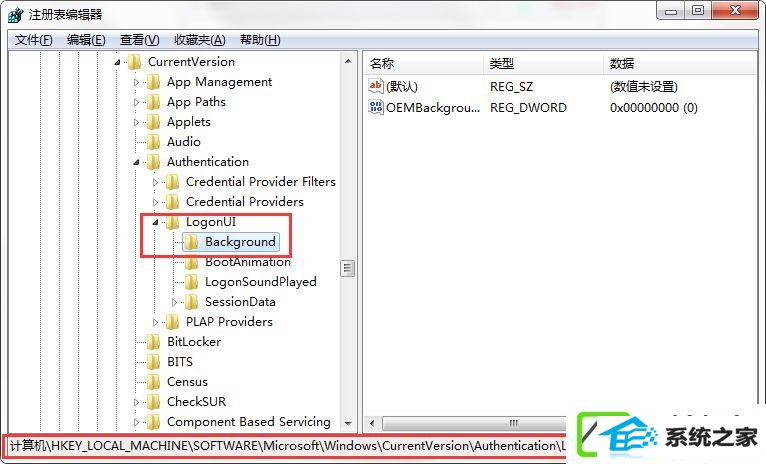
3、在右侧找到“oEMBackground”,双击该值,将“数值数据”的值改为“1”,单击“确定”。注意:如果没有“oEMBackground”,可新建一个。
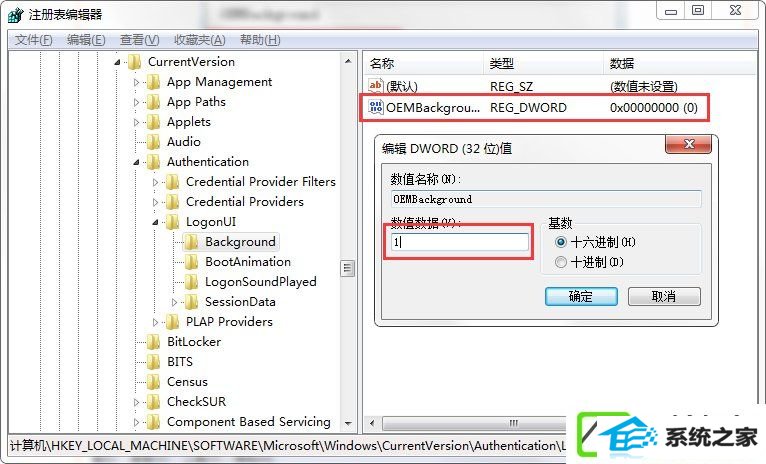
4、打开C盘下的win→system32→oobe目录。
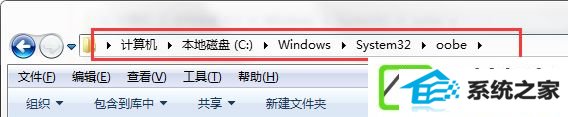
5、在该目录下建立名为“info”的文件夹。
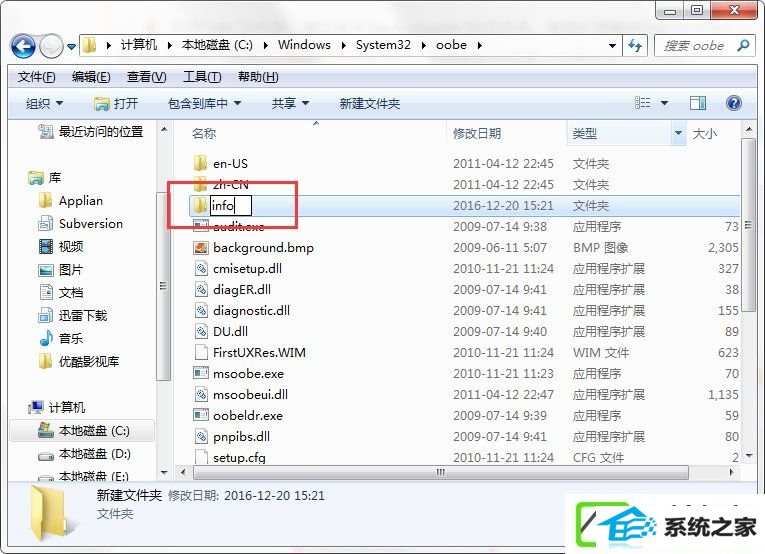
6、打开“info”文件夹,建立名为“backgrounds”的文件夹。将你们想要作为登录界面的JpG格式的背景图片调整成1024×768像素大小,放到该文件夹里,并重命名为backgrounddefault.jpg。
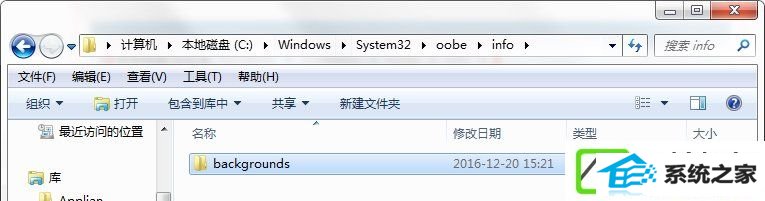
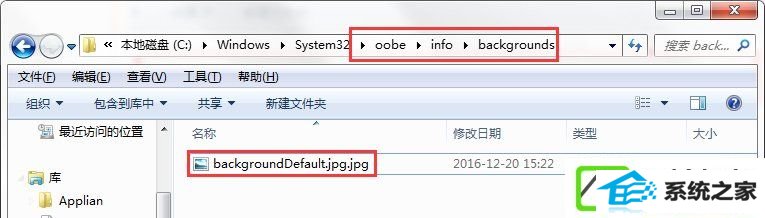
注意:该图片大小必须控制在250KB以内;否则修改后的登录界面的背景图片就无法正常显示!
7、重启电脑,就可以看到调整后的效果啦!
上面的更改登录界面介绍仅适用于win10系统,使用win7系统的伙伴不要用这个办法更改,以免发生系统问题。还有上面的文件夹要选择正确,要是没有放到特定的文件夹是没方法更换登录界面的。
win7系统推荐
栏目专题推荐
系统下载推荐
- 深度技术Win10 64位 大神装机版 2020.07
- 深度技术win7免激活64位热门精致版v2021.10
- 系统之家v2021.12最新win7 64位专注清爽版
- 深度技术Win7 极速装机版 v2020.03(32位)
- 雨林木风Win10 安全装机版 2020.10(64位)
- 雨林木风Win7 企业中秋国庆版64位 2020.10
- 系统之家Win10 典藏装机版 2021.06(32位)
- 电脑公司Windows xp 完美装机版 2021.02
- 雨林木风 Ghost Win7 32位纯净版 v2019.07
- 番茄花园Win7 32位 官网装机版 2020.09
- 番茄花园Ghost Win7 32位 娱乐装机版 2020.12
- 系统之家W7 电脑城2020新年元旦版 (32位)
- 深度技术Windows10 32位 修正装机版 2021.03
系统教程推荐
- w7装机版分辨率配置办法
- win7电脑玩游戏无法最大化窗口游戏的设置方案?
- 技术员细说win10系统无法同时登录QQ的步骤
- 技术员练习win10系统纯净版找不到windows Media player播放器的步骤
- 手把手修复win10系统将qq视频导出来的教程
- 帮您处理win10系统本地连接没有有效的ip配置的问题
- 大师设置win10系统office20010更新后无法使用的步骤
- 技术编辑还原win10系统观看不了网络视频的问题
- win10装机版系统如何显示计算机图标
- 技术员详解win10系统安装qq2012提示“运行程序配置不正确”的办法
- 图文操作win10系统笔记本HdMi输出电视没声音的步骤
- win10系统电脑屏幕出现雪花看着非常难受的还原方法
- win10系统安装Boson netsim的解决方案